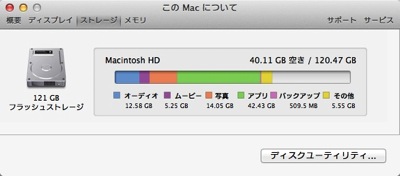
ぼくは、今メインマシンとしてMacBookairを使っていますが、SSDなのでやはり他のノートパソコンと比べて保存できる容量が小さいです。一応奮発して120GBのSSDにしましたが、それでもやっぱり足りなくなるので、なるべく常に使わないうような画像ファイルはすぐに外付けハードディスクに移して使っていました。
しかし、だんだんと足りなくなってきたので、調べていくつかの対応策をしてみることにしました。
1.まずはストレージの確認
一番最初にやることはストレージの確認です。画面の一番左上にアップルマークがあると思いますが、そこをクリックするとしてMacが現在使っている容量を確認することができます。
「このMacについて」→「詳しい情報」→「ストレージ」
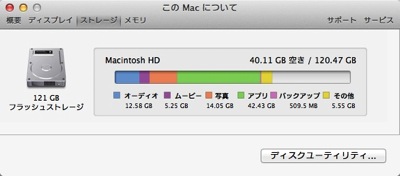
このときすでにいろんなファイルを消したあとなので、空きは40GBありますが、そのまえは残り1GBを切るところまでいきました。残り容量があまりにも少なくなりすぎると動きが遅くなったり、すぐに警告メッセージが出てくるので作業がはかどりません。
そこで、容量をあけるためにいくつかのことを試してみることにしました。
2.Time Machineの設定
Macにはタイムマシーンというものがありあす。これは、Macのバックアップ、復元を簡単に設定、動作させることができる機能で、外付けHDDを使ってTime Machineを設定している人も多いと思います。
外付けHDDをつなげるだけで自動でバックアップしていくので、かなり便利ですが、先ほどのストレージの確認で「バックアップ」という容量が大きい人はこのTime Machineが理由かもしれません。
いろいろと調べると、これはTime Machineの機能の1つである「ローカルスナップショット」が原因ではないかと思いました。
「【昨日の後編】Mac の空き容量が増えないのは「ローカルスナップショット」が原因だったので、全部消してみた」
を参考にしてみましたが、どうやら、外付けHDDにつなげていないとき、例えば外出中に作業していて外付けHDDを持っていないときには、Time Machineによるバックアップがされていない状態になるので、「ローカルスナップショット」という機能を使ってマック上に自動的に保存しているようです。いちおう、これはローカルに一時的に保存しているだけなので、適宜、圧縮されて、1週間以上は保存されないようです。
しかし、Time Machineを使っている人はわかると思いますが、このバックアップ部分の容量が20GBとかいう大きな容量になってしまって困ることがあると思います。便利ではあるけれど、容量がなくなるというのは辛いという人は一度Time Machineのスイッチをオフにしてみましょう。
「システム環境設定」→「Time Machine」
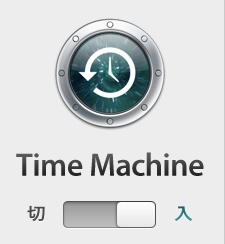
これで、ぼくのMacBook Airから「バックアップ」に関する容量は消えました。常にオフにしたままにすると外付けHDDをつなげたときにバックアップがされないので、注意してください。また、Mac内に保存されているローカルスナップショットはすぐには消えないらしく、「切」「入」を何度か繰り返すとすぐに消えるそうです。
3.iPhone、iPadのバックアップ
iPhoneやiPadをMacにつなげると同期を開始して、気がついたらバックアップを開始していて、そのバックアップの容量がかなり大きくて困る人もいると思います。そんなときには思い切ってiPhone、iPadのバックアップを消してしまいましょう。
「iTunes」→「環境設定」→「デバイス」
で下の画像のような画面が表示されると思います。もし、バックアップをとっていると、ここにファイルが表示されるので、容量を削減したかったら思い切って削除してしまいましょう。
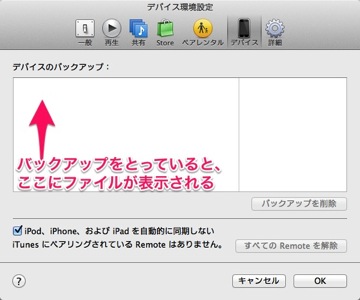
64GBのiPadに大量のファイルが入っていたので、一時期はものすごいバックアップデータになっていたので、iPadの掃除をして容量を減らし、さらにここでバックアップデータを消したので、かなり容量に余裕ができました。
4.Disk Inventoryを使って容量を圧迫しているファイルを探す
ここまでで結構容量を削減することが出来ました。ここでやっと40GBの空きができましたが、基本的に音楽、画像、動画などの大きなファイルは外付けHDDに移動させているので、もっと空き容量が増えても良いと思います。また、動画編集をするときには容量をかなり使うため、そのときのためにもう少し掃除をしておきたいとおもいました。
Macのストレージの内容を見ると一番大きなファイルが「アプリ」で42GBも使っています。この中身がわからないので、何か知る方法はないかと調べていたら、良いソフトを見つけました。
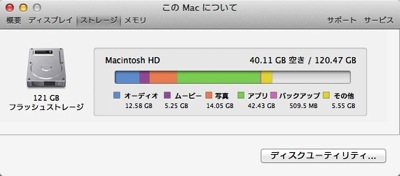
Mac用の無料ソフト「Disik InventoryX」というソフトで、このソフトを使うことによって、どのファイルがどれくらいの容量を使っているかということを可視化できるようになります。
大手のブログマガジンである「ライフハッカー」でも紹介されていたので、安心なソフトでしょう。
「OS Xで優れたディスク解析ツールは『Disk Inventory X』」
まずは、サイトからソフトをダウンロードします。「Disik InventoryX」
次にソフトを起動します。「MacintoshHD」を選んで、「OpenVolume」をクリックします。
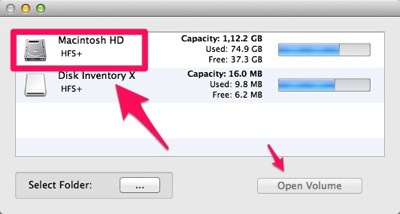
すると、ソフトが容量を検索してくれます。少し時間がかかるので、待ちましょう。
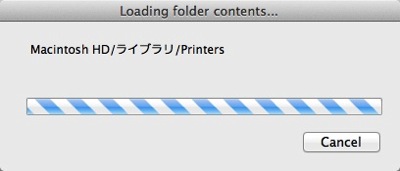
少しすると、こんな感じでMac内のデータのボリュームをわかりやすく色分けして表示してくれます。
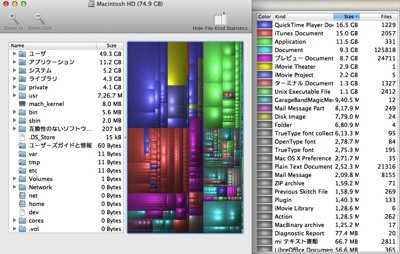
さらに、色分けされた部分をクリックすることで、そのファイルがどれだけの容量があって、どこに入っているかを表示してくれます。
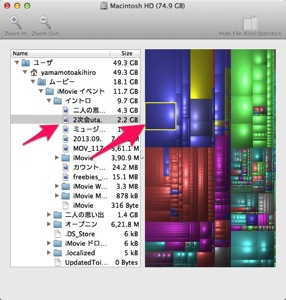
「QuickTimePlayer」の中に16.5GBも入っているなんて心当たりがなかったですが、どうやらiMovieの中のファイルが容量を取っていたことがこれでわかりました。
「アプリケーション」という項目も大きかったので、何に使っているか見てみたら、
・iMovie 2.7GB
・iPhoto 1.6GB
・iMovie 9.0.9 1.4GB
という感じでMacのアプリがかなり大きな容量を占めていることがわかりました。
5.iMovieのファイルを削除する
最近、iMovieが無料でアップデートされるということで、アップデートしました。そして、iMovieの中に大きなファイルがたくさん残っていることは知っていたので、iMovieを開いて表示されているものはすべて消しましたが、それでもまだ容量が使われていました。
そのまま「Disk Investory X」で見つけたフォルダからファイルを消しても良かったですが、それだとiMovie側とのつながりが急になくなってしまって、iMovieに不具合が起きないか心配でした。
そこで、ちょっと調べてみたら、昔のアップデートする前のiMovie9.0.9も残っていたので、そちらを起動してみました。
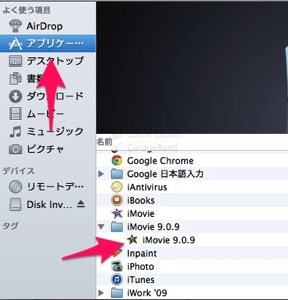
そうしたら、いました! 消したと思っていたファイルがまだ残っています。
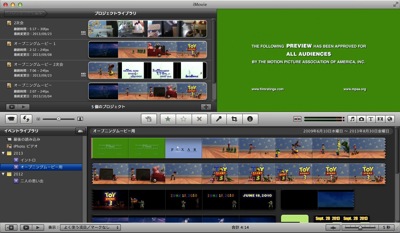
これをすべてゴミ箱に入れたあと、完全に削除しました。
6.再度容量を確認
ここで、また最初のようにストレージの容量を確認してみました。
しかし、削除したにもかかわらず空き容量が変わっていません。
う〜ん、なんでじゃろ?
と悩みながらストレージの内訳を見ていて気が付きました。減った容量の分だけバックアップデータが増えていました。そこで、Time Machineの設定からスイッチをオンオフして、再度ストレージを見てみると容量が減っていました。
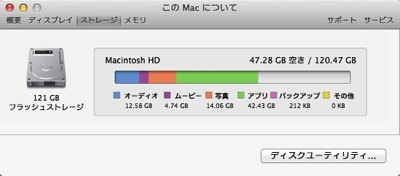
それにしてもアプリの容量が多いですね。まあ、OSの容量もここに入っていると思うので、これは仕方がないと思います。古いiMovieなどに用がない人は削除してしまえば、もう少し軽くなると思います。
Time Machineは便利ですが、やっぱりバックアップの外付けにつながっていないとローカルなデータが増えていきますね。
接続すら考えずに自動でバックアップしてくれる「タイムカプセル」が欲しくなりました。
 |
アップル 2013-06-11
売り上げランキング : 3312
|