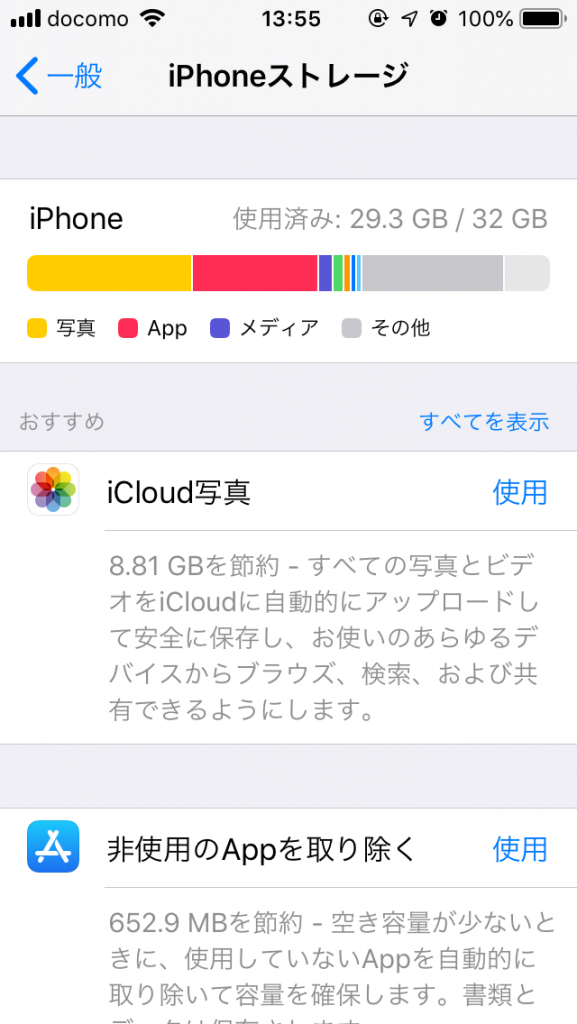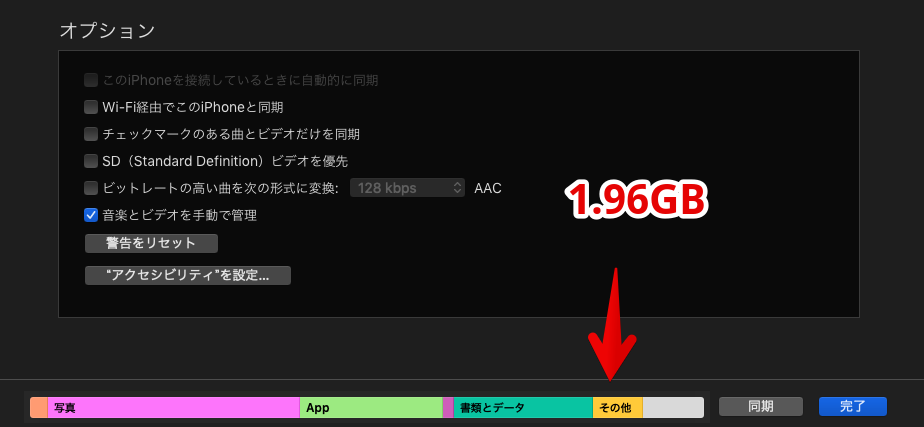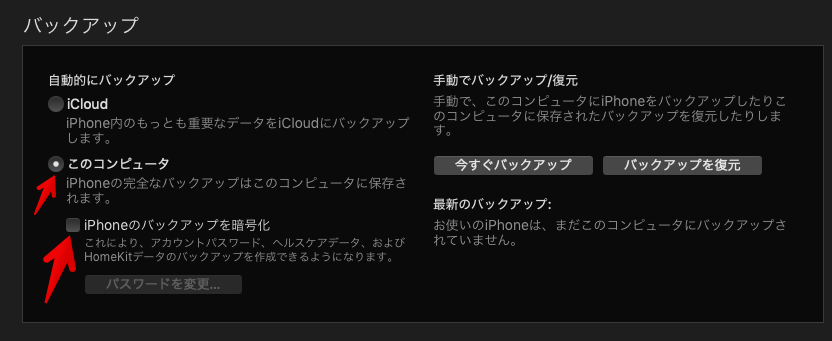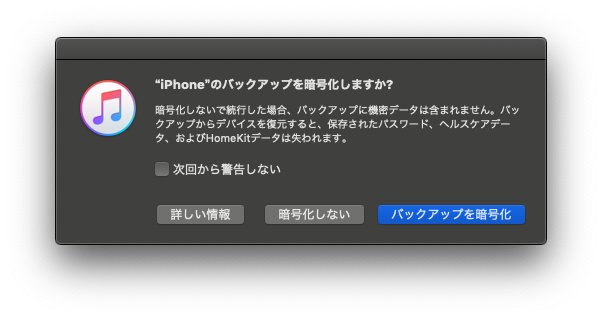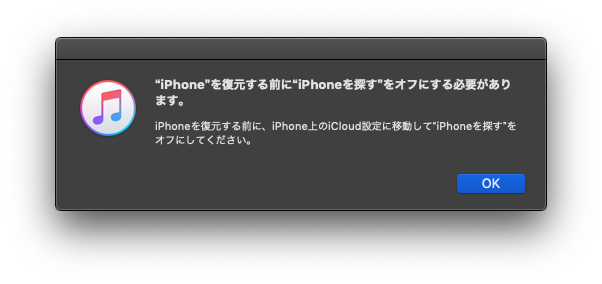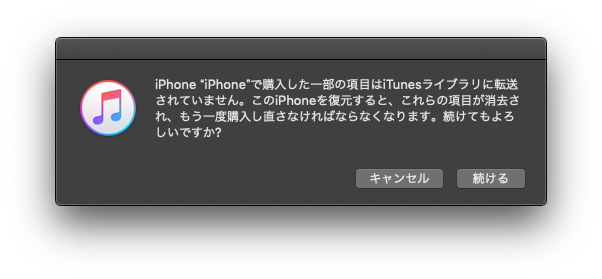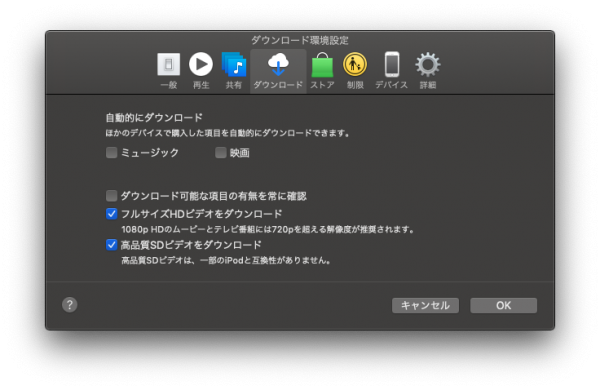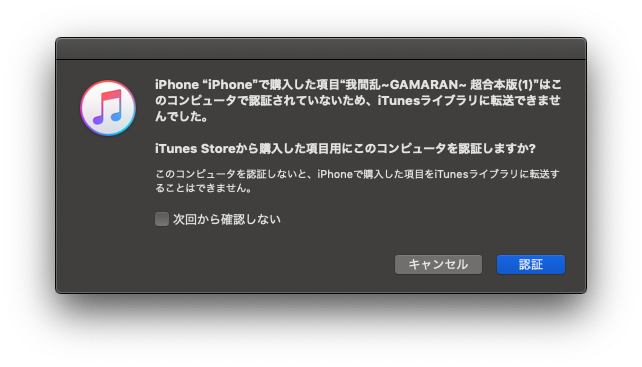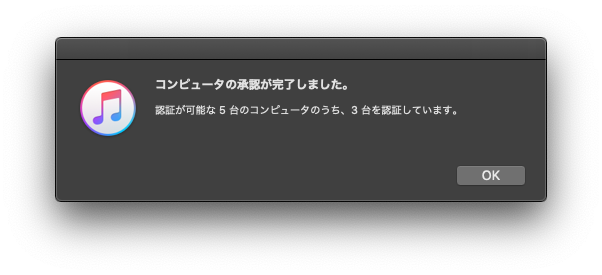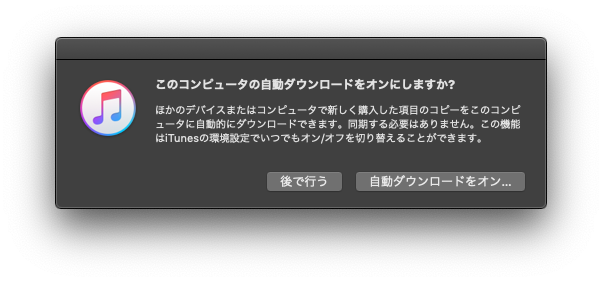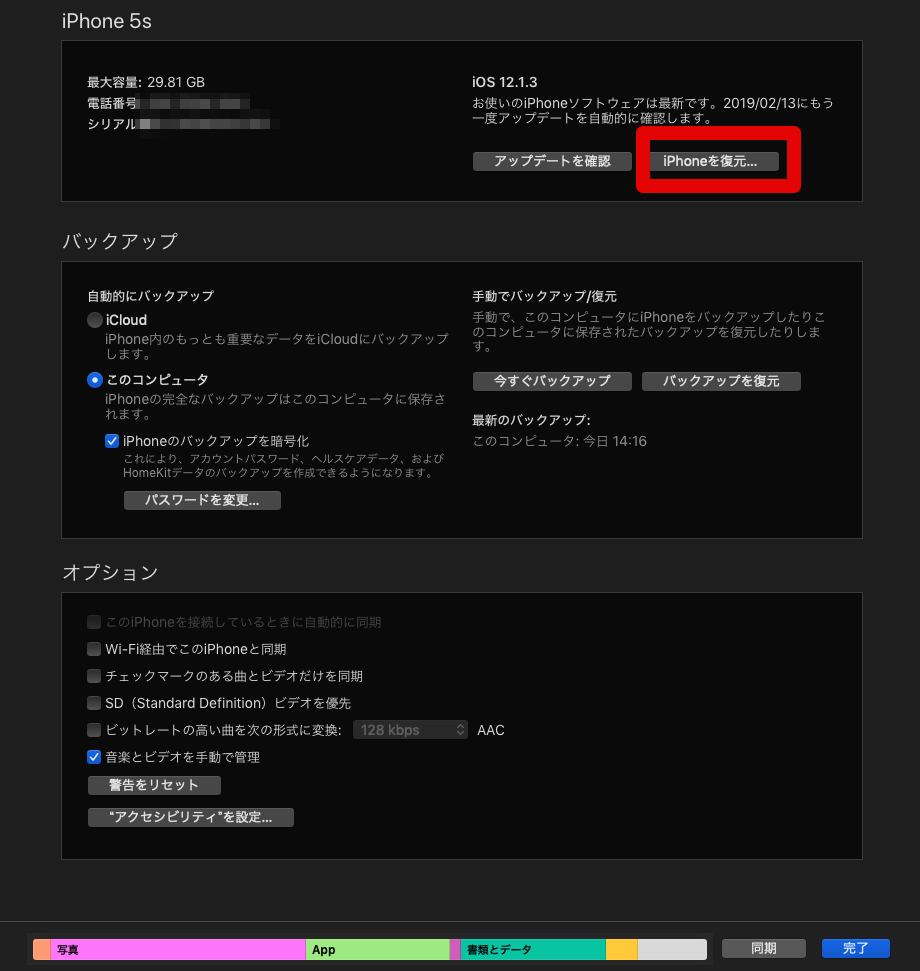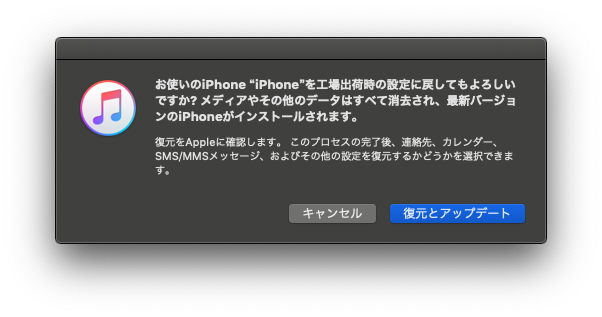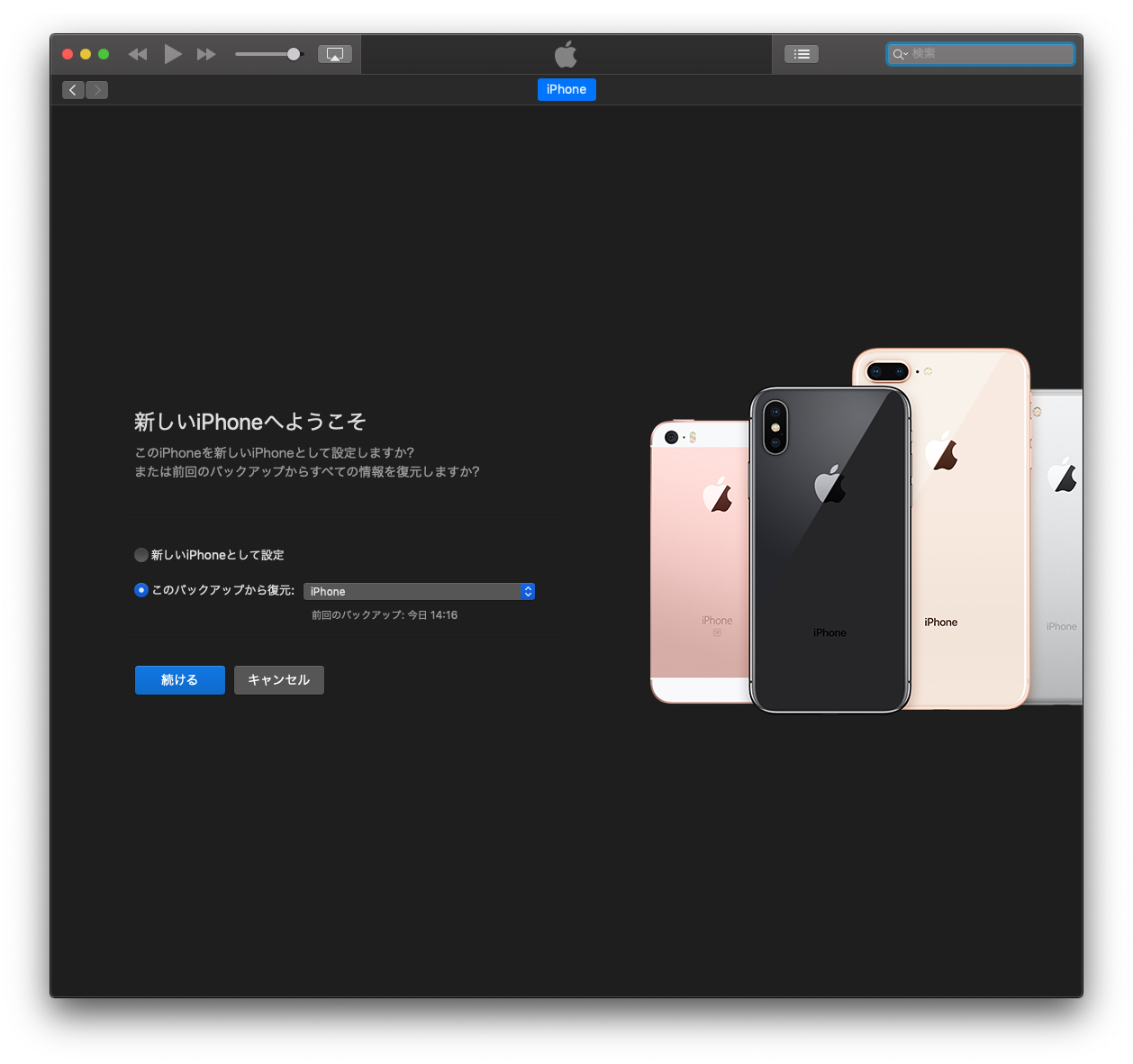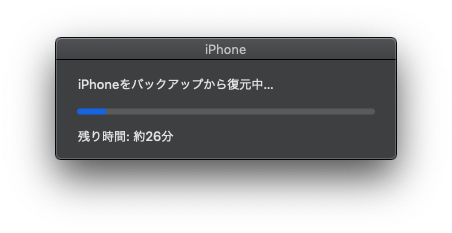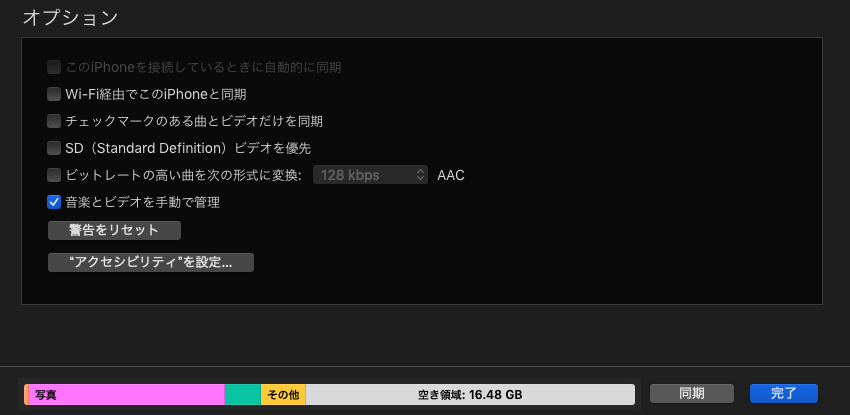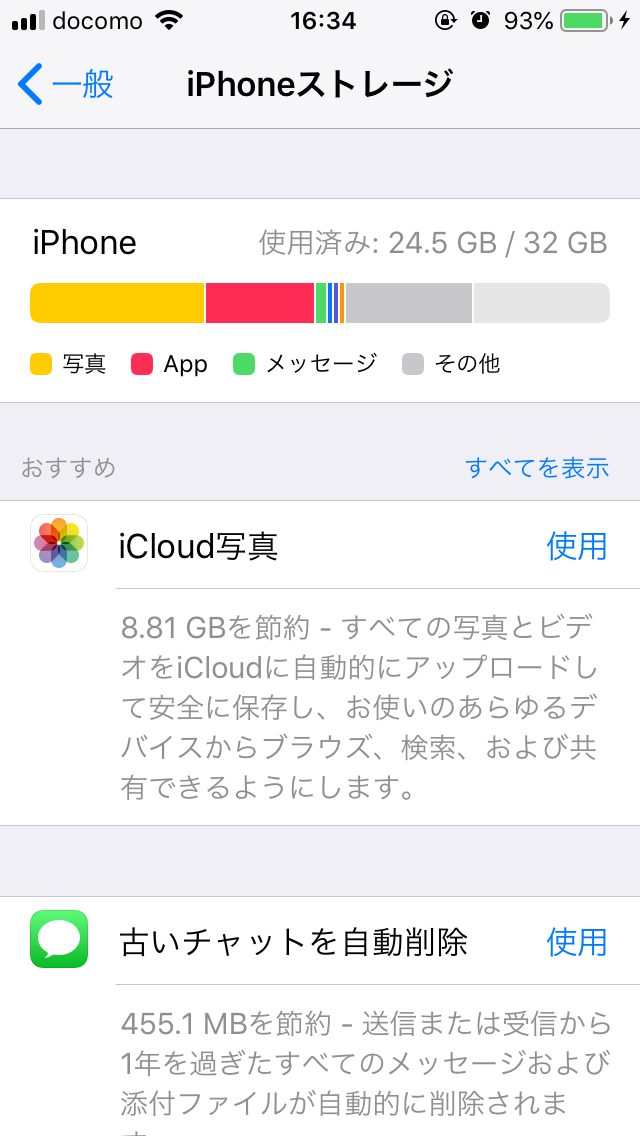時代はiPhoneXSとかですが、ぼくは未だに「iPhone5S」を使っています。
理由は「サイズ感が好き」「角ばった側面が好き」だからです。
使っていて特に不自由もないのですが、次のiOSのアップデートで置き去りにされてしまうのかと常にビクビクしている毎日を過ごしています。
不自由はないのですが、一つだけ「なんとかならないかな〜」と思っていることがありまして、それは「ストレージ容量」です。
32GBのタイプを使っているのですが、常に「容量不足」の表示が出てくるため、ちょこちょこ写真を消して対応しています。
定期的にバックアップを取っているので全部消しても良いのですが、好きなときに見返したいので、なかなか消せずにいます。
毎回ちょこちょこ消していたら気がついたのですが、iPhoneのストレージ領域の中に「その他」という項目がありました。
「まあ、システム関係で必要なデータなんだろうな」と考えていましたが、どうやら「その他」はiPhoneを使っているうちに発生する「ゴミ」のようなものの場合が多いそうです。
そこで、その他を削除してストレージを軽くしてみました。
iPhoneストレージの「その他」
iPhoneの「設定」→「一般」→「iPhoneストレージ」で現在iPhoneの中にどんなデータが入っているのかを見ることができます。
これを見ると写真が約9ギガ、しかし「その他」も同じくらいのボリュームがあることがわかります。
パソコンにつないで「iTunes」でも確認できます。
iTunesで確認したところ「その他」は「1.96ギガ」でした。
iPhone上で見るのとiTunesで見るのでは差があるようです。
約2ギガだとしても32ギガしかない容量では大きな数字。
そこで、その他を削除してみることにしました。
再起動で減らせる場合もある
一番簡単な方法はiPhoneの再起動です。
電源ボタンを長押しにして、再度電源を入れることで「その他」が減る場合があるようです。
ただし、なぜか増える場合もあるみたいです。
考えていても仕方がないので、実際にやってみましたが「その他」の容量に変化はありませんでした。
これでダメなら次の手段「初期化」です。
暗号化してバックアップ
初期化を行うまえにまずはバックアップを取る必要があります。
バックアップはiTunesから簡単にできます。
iPhoneをMacに接続してiTunesを開くとバックアップができる画面が表示されます。
バックアップ先を「このコンピュータ」に指定して、「iPhoneのバックアップを暗号化」もクリックします。
「iPhoneのバックアップを暗号化」しないと、アカウントパスワード、ヘルスケアデータなどのデータが復元できなくなります。
その後、「バックアップを暗号化」でバックアップを作成します。
バックアップを作成するときにパスワードを設定します。
このパスワードはデータを復元する際に必要になるので、ちゃんとメモしておきましょう。
「このパスワードをキーチェーンに保存」をチェックしたので、復元のときには自動的にパスワードを入力してくれました。
32ギガのiPhoneでバックアップ作成時間は15分くらいでした。
後は放っておけばバックアップを作成してくれます。
ちゃんとバックアップが作成されているか不安な方は、Macの場合は「iTunes」→「環境設定」→「デバイス」で確認できます。
「iPhoneを探す」をオフにする
バックアップができていることが確認できたら、次は初期化→復元の流れですが、その前に「iPhoneを探す」をオフにします。
オフにしないまま作業をしようとしても警告画面が出て先に進めません。
iPhoneの「設定」→「AppleID(一番上)」→「iCloud」→「iPhoneを探す」→「オフ」で設定できます。
iCloudのパスワードが必要になります。
iTunesライブラリへの転送
その後、初期化作業を開始しようとしたら以下のような警告が表示されました。
iPhone “iPhone”で購入した一部の項目はiTunesライブラリに転送されていません。このiPhoneを復元すると、これらの項目が消去され、もう一度購入し直さなければならなくなります。続けてもよろしいですか?
「よろしいですか?」と聞かれても、なんとなくよろしくなさそうなメッセージなのでちょっとビビります。
とりあえず「キャンセル」して「iTunesライブラリに転送」の作業をすることに。
iPhoneをPCに接続した状態でiTunesを開き「ファイル」→「デバイス」→「購入した項目をiPhoneから転送」をクリック。
「ダウンロード環境設定」でダウンロードしたい項目にチェック。
転送が始まると「iTunesStoreから購入した項目用にこのコンピュータを認証しますか?」のメッセージが出たので認証。
その後、認証してライブラリへの転送が完了。
これでiTunesStoreで購入した音楽やPodcast、iBooksで購入した本が転送されました。
その後「このコンピュータの自動ダウンロードをオンにしますか?」という表示が出てきます。
「後で行う」でも「自動ダウンロードをオン」でもどちらでも構いません。
>> iPhone、iPad、iPod で iTunes Store から購入したコンテンツをコンピュータに再ダウンロードまたは転送する - Apple サポート
iPhoneを初期化→復元
ここからはiPhoneを初期化→復元していきます。
iTunesに「iPhoneを復元」というボタンがあるのでクリックします。
同じ様なボタンで「バックアップを復元」というものがありますが、今回使うのは「iPhoneを復元」です。
「バックアップを復元」と「iPhoneを復元」の違いは、
- バックアップを復元・・・・iPhoneを以前バックアップしたときの状態に戻す
- iPhoneを復元・・・・・・iPhoneを一度初期化し、その後バックアップしたときの状態に戻す
という感じ。
「iPhoneを復元」をクリックすると、初期化をしても良いかの確認のメッセージが出てきます。
内容を確認し、よければ「復元とアップデート」をクリック。
ちなみにこちらの作業をすると「最新のiOS」がインストールされます。
アプリの関係などで古いiOSをどうしても使いたい方はこの作業を辞めたほうが良いです。
ソフトウェアアップデートの確認。
「同意します」をクリックするとソフトウェアのダウンロードが始まります。
ネット環境を安定した状態にしておいた方が良いです。
その後、この状態の画面になります。
「ダウンロード中」「接続中」などの表示がないので「本当に作業しているの?」と不安になりますが、右上のアイコンをクリックすると、どれくらいダウンロードが進んだか確認できます。
作業状態が把握できないと不安ですよね。
放っておくとダウンロード終了後、iPhoneの初期化作業が始まります。
20分くらいで「新しいiPhoneへようこそ」の画面になりました。
iPhoneを売ったりする場合には「新しいiPhoneとして設定」をクリックします。
今回は「このバックアップを復元」で先程のバックアップを選んでクリックすると、バックアップが始まります。
バックアップ作業は約30分くらい。
30分後iPhoneが起動するのでiPhone端末側で、
- パスワード6桁の設定
- 指紋の設定
- iCloudのパスワード入力
- 2段階認証
などの処理をします。
処理が終わるとiPhoneを立ち上げることができますが、アプリのダウンロードが始まります。
全部のアプリをダウンロードし直すのに、15分くらいかかりました。
ストレージの「その他」が減った
すべての作業が完了したので、iTunesを立ち上げると、空き容量がもともと3ギガくらいしかなかったのに16ギガになっていました。
すげ〜〜!!
iPhone側でも確認してみると、空き容量は5.5ギガでした。
あれ? iTunesと違う?
まあ、iPhoneの端末側の数字の方が実際の数字なんでしょう。
今回の作業でストレージの使用済み容量が「29.3ギガ」から「24.5ギガ」になりました。
4.8ギガの容量が削減できたことになります。
全容量が32ギガなので、15%も空き容量が増えました。
ストレージがすっきりして、気持ちもすっきりしました。
まとめ
ストレージの「その他」を減らすのは、やってみると意外と簡単でした。
しかし、途中に面倒な設定がいくつかあります。
一つ一つ調べながら今回はクリアしていったので、作業時間は合計で1時間以上かかりました。
今回と同じ作業をするのであれば1時間半くらいの時間が取れるときがおすすめです。
今回はスムーズにできましたが、何かトラブルが発生すればもっと時間がかかります。
そういう場合のために週末の夜に作業するのが良いかもしれません。