
小学校のカリキュラムに組み込まれることが決まってから人気の習い事になっている「プログラミング」ですが、レゴにもプログラミングを学習できるキットがあります。
それは「レゴブースト」です。
子供がプログラマーになるかどうかはわかりませんが、プログラミングを学ぶ上で必要になってくる「論理的思考」は将来必要になってくると思います。
そこで、子供のためと称して自分が楽しむためにレゴブースト買ってみました。
レゴブーストと箱の中身の紹介
レゴブーストとは?
レゴブーストはレゴのブロックでロボットやネコ、車やギター、工場などのモデルを作って、プログラミングでそれらを動かすことができるおもちゃです。
専用の「レゴブーストアプリ」をダウンロードして、ブルートゥースでスマートフォンとつなげて、プログラミングで司令を出すことで、モーターなどを制御してブロックで作ったロボットなどを制御することができます。
動きの種類は60種類もあって長く楽しめそう。
3種類のセンサー、モーターの入った特殊なブロックの他に847個のブロックがあります。
日本語に対応済みで、対象年齢は7−12歳となっています。
発売当初は24,000円以上していましたが、だんだんと値段が下がってきて、いまは16,000円ほどで買えるようになりました。(2018年7月時点)
レゴ(LEGO) ブースト レゴブースト クリエイティブ・ボックス 17101
値段が下がったのを見計らってさっそくアマゾンで注文しました。
ちなみに日本では2018年の1月から売られているようです。
箱の中身を紹介
次の日にはアマゾンからダンボールが届きました。
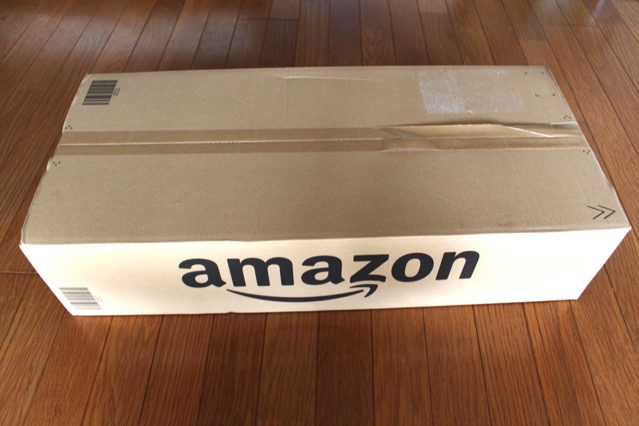
中には緩急材などもなくレゴブーストの箱がそのまま入っていました。

箱の表にはレゴブーストのセットで作ることができる5つのモデルが描かれています。

裏にはネコのロボットのようなブロックが。

こちらが今回ブロックの動きを制御する特殊なブロックのようです。

箱の中はこんな感じで小袋に分かれて大量のブロックが入っていました。

白い箱の中には大きな制御用のブロックが入っていました。

レゴブーストのポスター。
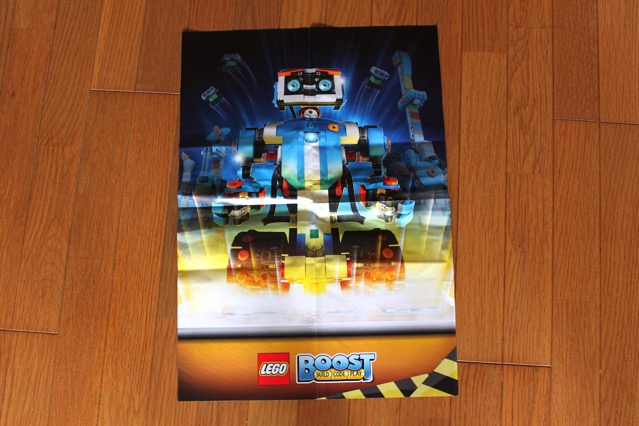
裏面にはいろいろな言語で注意事項が書いてありました。
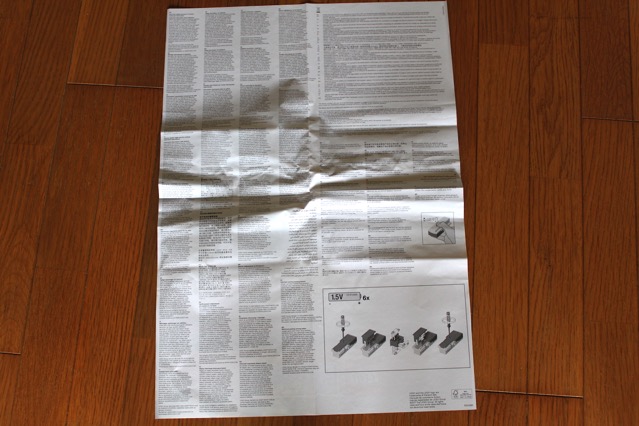
こちらにはイラストと中に入っているブロック一覧が描かれています。
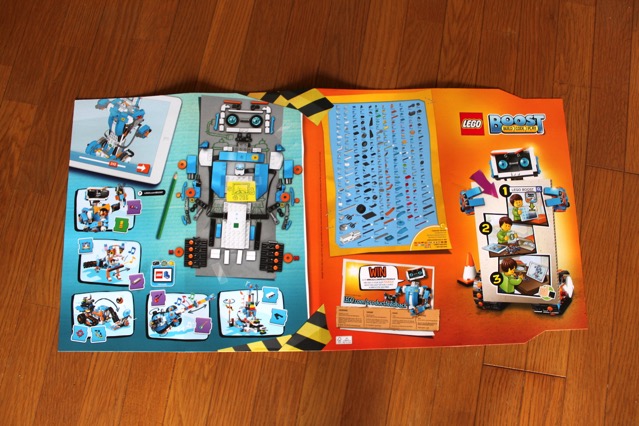
裏面はプレイマットになっていて、ブロックを動かすときに使います。

箱の中に入っていたものは以上です。
アプリと電池を準備
説明書はアプリ
作り方の説明書のようなものは一切入っていません。プレイマットの裏面にはとりあえずアプリをダウンロードするような絵が書かれていたので、さっそくアプリをダウンロード。
組み立てに使用したのはiPadだったのでApp Storeで、アンドロイド端末の場合はグーグルプレイから「レゴブースト」アプリをダウンロード。
もちろんアプリは無料です。
ちなみにスマートフォンでもできないことはないですが、やっぱりタブレットの方が見やすい。
タブレット端末を持っていない場合はアマゾンの「キンドル」が5,980円と安くておすすめです。
レゴブーストアプリもちゃんと使えるようです。
アプリを開きます。
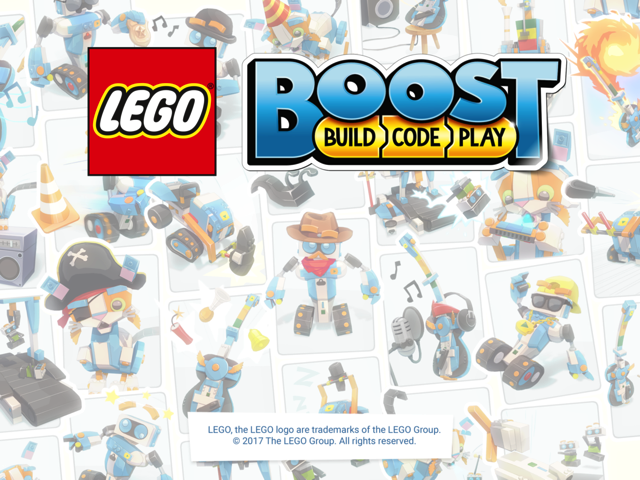
読み込み開始。

最初はこのトラクターのような車しか選ぶことができません。

日本語に設定
クリックする前に右上にあるセッティングボタンの「Language」を押して言語を日本語にしておきましょう。
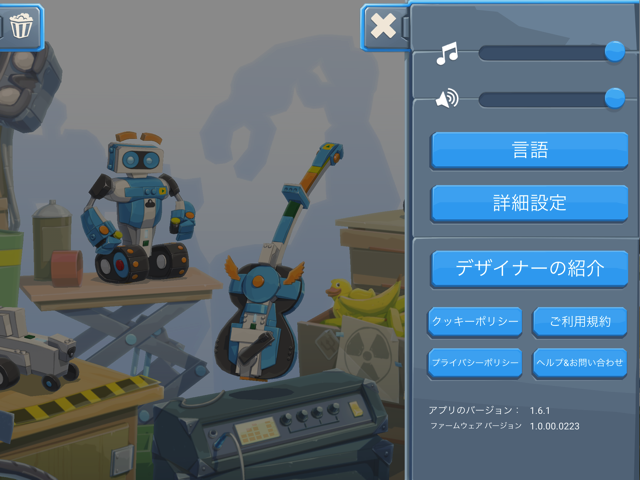
これをするのを忘れていてので、ロボットの音声がずっと英語でした。
車を選ぶと3つのカードが出てきますが、一つしか選べません。
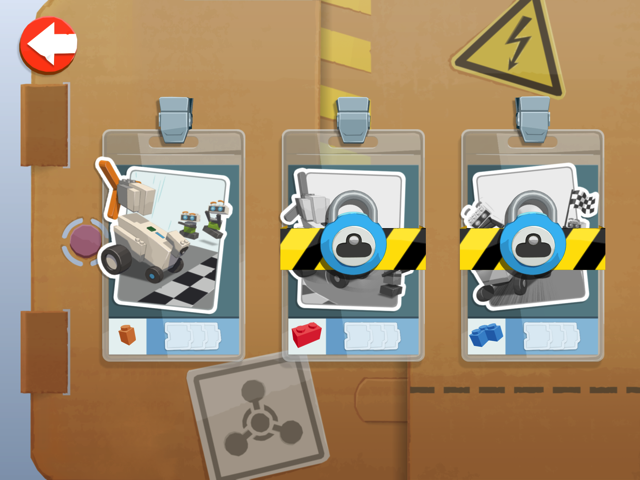
単4電池6本が必要
カードを選ぶとモーターの入ったブロックに単4電池を6本入れる指示がありました。
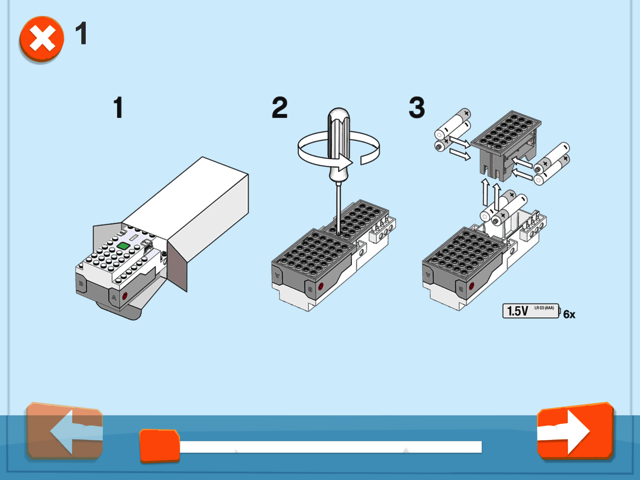
単4電池が6本もなかったので、作業を中止して急遽エネループを6本購入しました。
パナソニック エネループ 単4形充電池 8本パック スタンダードモデル BK-4MCC/8
さらに充電器も古かったので、ついでに購入。
出費がかさみました。
次の日、電池が到着したのでブロックにセット。

電池ボックスを開けるにはネジを外さないといけないのですが、ネジが意外と小さくて精密機器用のドライバーを使いました。
最初は車から
まずは車を作る
まず最初に「1」の袋に入っているブロックから、2つの小さなロボットとプロペラのついた車を作ります。
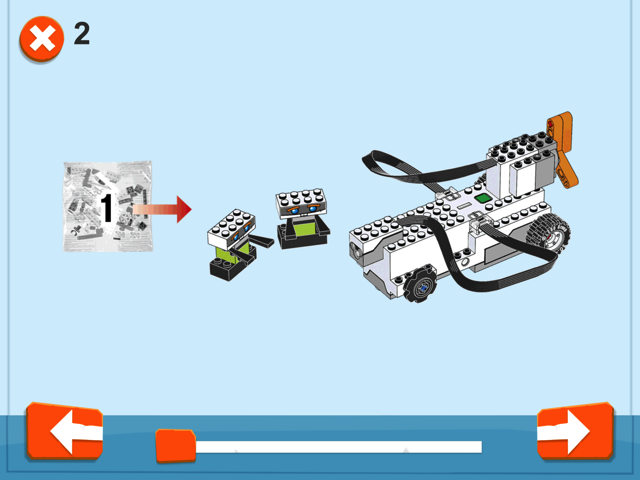
1の袋です。

中に入っているのはこれだけのブロック。

紙の組み立て説明書はないので、iPadを見ながら組み立てていきます。
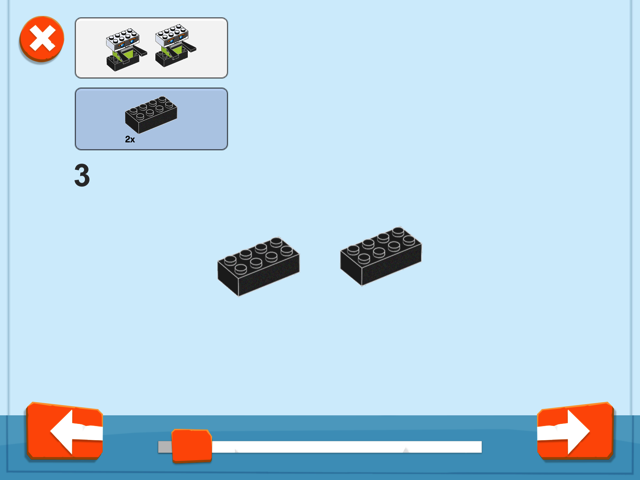
左上に必要なブロックが出ていてわかりやすいです。
下の「バー」で完成までどのくらいの位置にいるかわかります。
間違ってしまった場合はバーをスライドしたり、矢印をクリックすれば戻ったり先に進んだりできます。
あっという間に小さいなロボット完成。

何故か出っ歯。
「はなかっぱ」というアニメに出てくる「がりぞー」のような顔をしています。
次はモーターのブロックを車にしていきます。
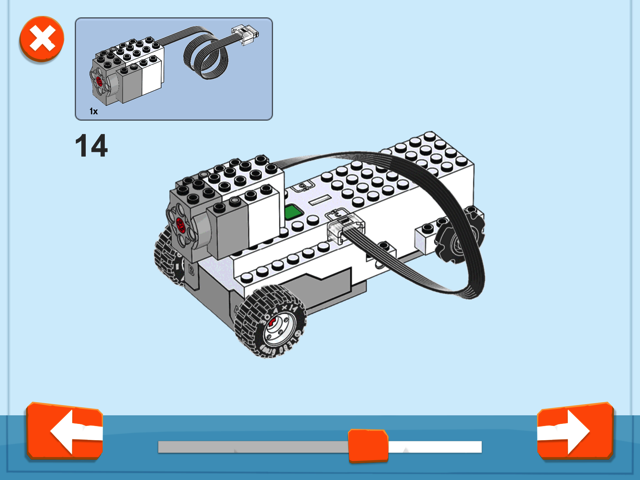
これもあっという間に完成。

途中「1」の袋に入っていないセンサーを取り付ける指示があって混乱しました。
組み立てはイラストだけの説明書で説明が一切ないため、絵をじっくり見ていくことが必要です。
完成したらiPadの画面に緑のボタンを押す指示が。
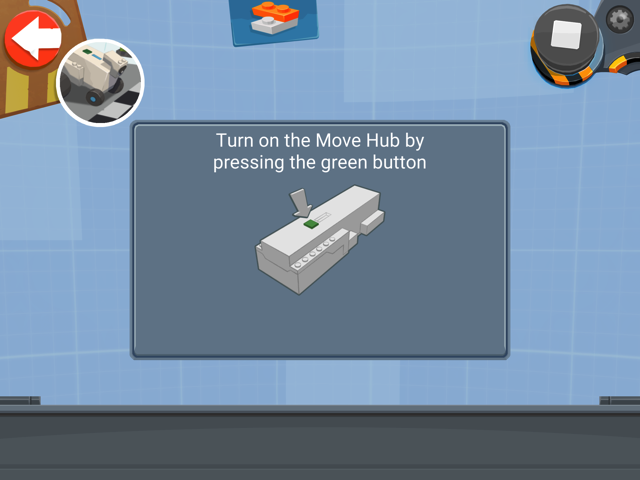
ファームウェアのアップデートをするか聞かれるので「OK」をクリック。
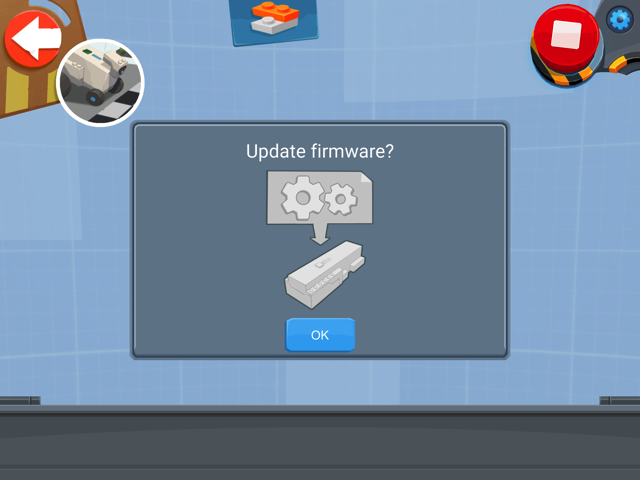
しばらくするとブルートゥースでの接続が完了したようで、次の画面に進みました。
プログラミングで車を動かす
三角と矢印のボタンを配置するように指示が出ます。
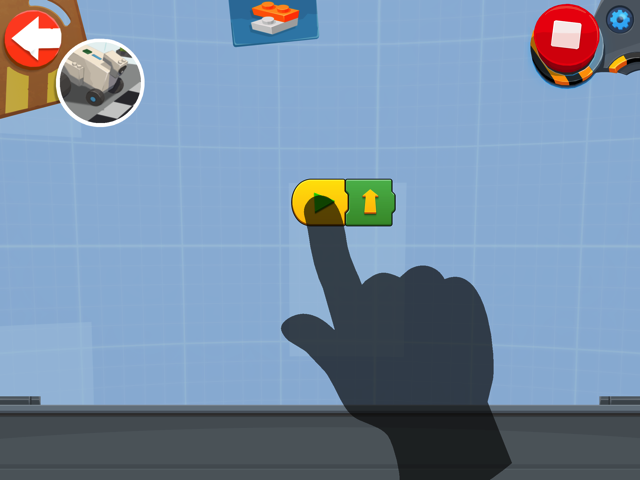
三角ボタンは「実行」ボタンのようで、三角ボタンを押すと次の動き「前に進む」が行われます。
ボタンを押すと急に動き出すのでテーブルの上で作業をしている方は落とさないように気をつけましょう。
下にあるボタンを適当に並べて三角を押すとそのとおりに動いてくれるのでなかなか楽しい。
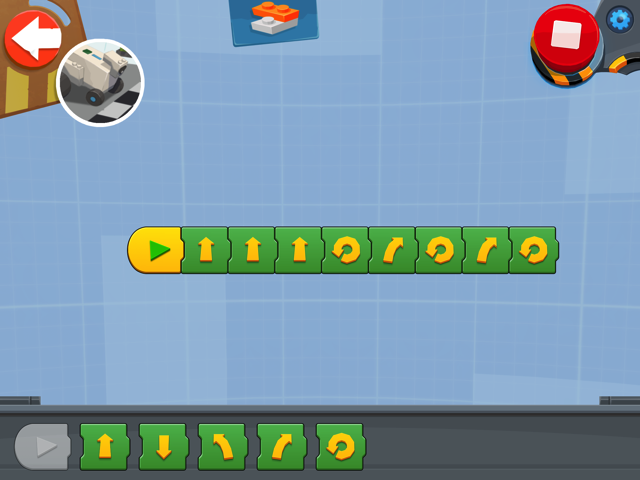
ここまで完了すると次のカードが選択できるようになりました。
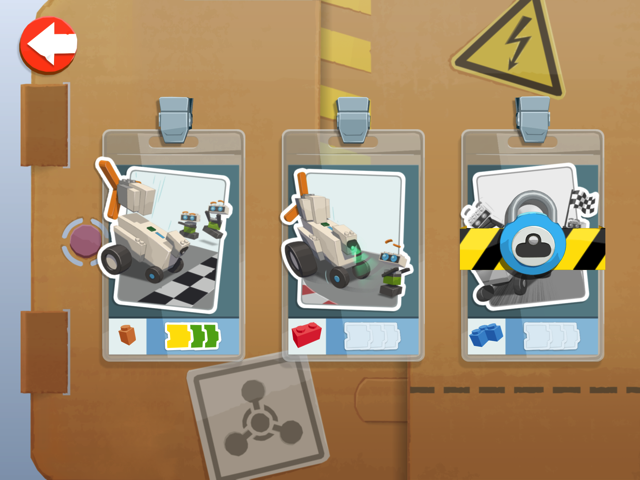
距離センサーでバックする
次は距離センサーを使ったプログラムのようです。
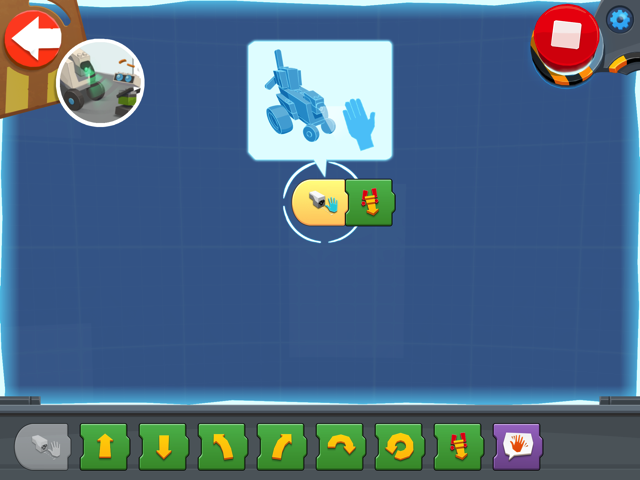
指示通りに2つのボタンを配置して車に手をかざすと、後ろに後ずさりしました。

これも面白い!
一つのブロックが自分の指示によって動きが変わるって面白いですね。
ついに最後のカードも選べるようになりました。
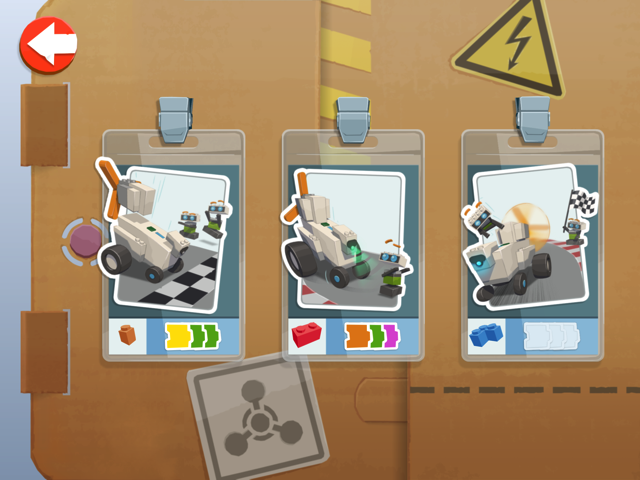
次はこんな感じの指示があります。
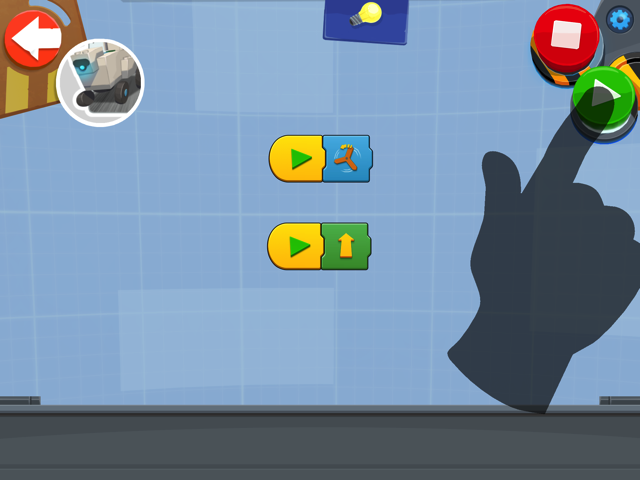
実行するとプロペラが回りました。
画面の上に電球のイラストがあるのでクリックすると、新しいミッションが出てきます。
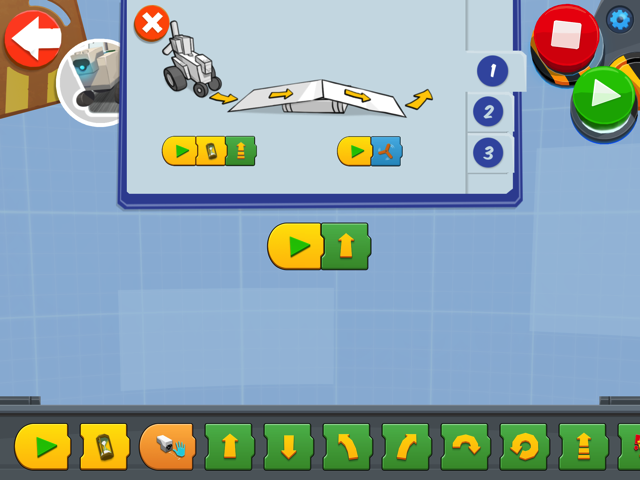
指示通りにセットして実行しましたが、雑誌を登れません。

前輪が機能していなくて雑誌に引っかかっていたためです。

なんで前輪はこんなに小さいのでしょう?? 不思議です。
次の指示は多分「前に進んでロボットの手前で障害物を認識して止まる」でしょう。
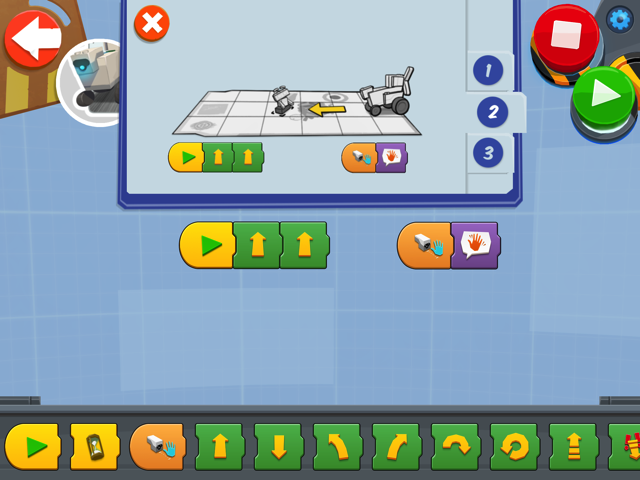
しかし、実行してもロボットを障害物と認識しませんでした。

小さすぎるのでしょうか。
次はうまく指示して障害物を避けるプログラムを自分で考えるミッションです。
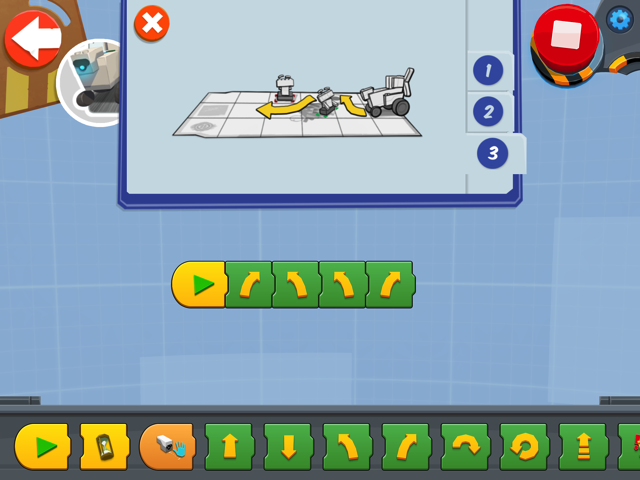
一度目は失敗して外に出てしまいました。
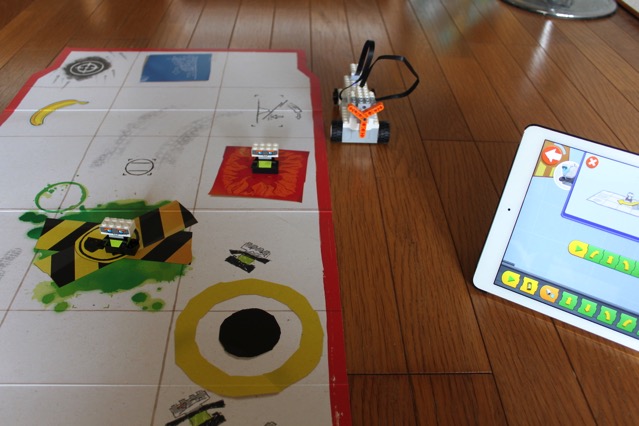
2度目は成功!
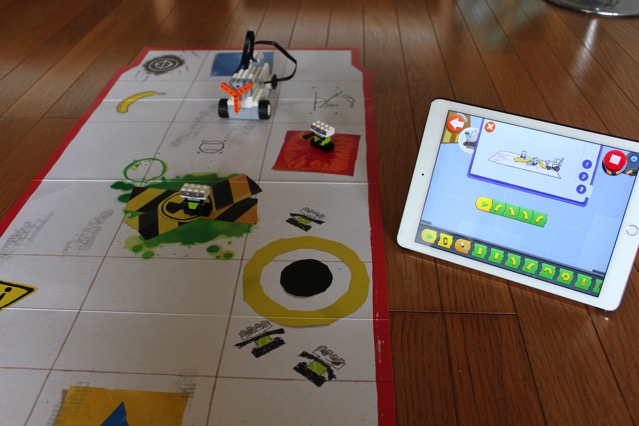
まっすぐ矢印一つで、プライマットのマスひとつ分動くようになっています。
そのためするべき指示が想像しやすくて楽しいです。
間違って指示してしまっても自分のミスだとすぐにわかりますし、修正点を考えるのも楽しい!
こうやってプログラミングの概念を学んでいくんですね。
他のレゴともつながる
ここまでで入門編は終わりのようです。
次の画面ではいろいろなレゴシリーズと組み合わせたものも提案していました。
レゴシティとの組み合わせ。
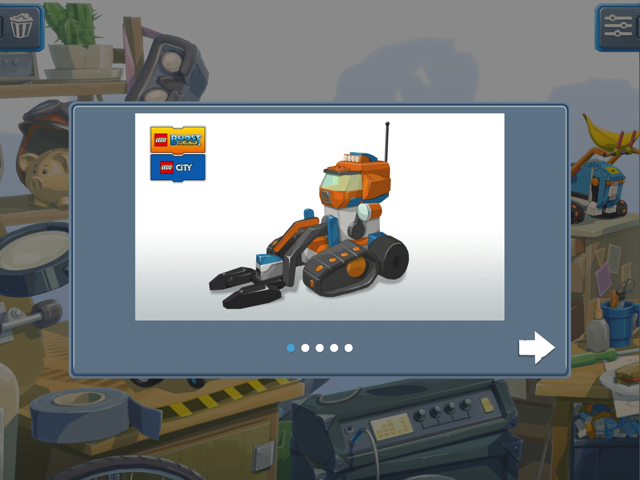
レゴニンジャゴーとの組み合わせもできるみたいです。
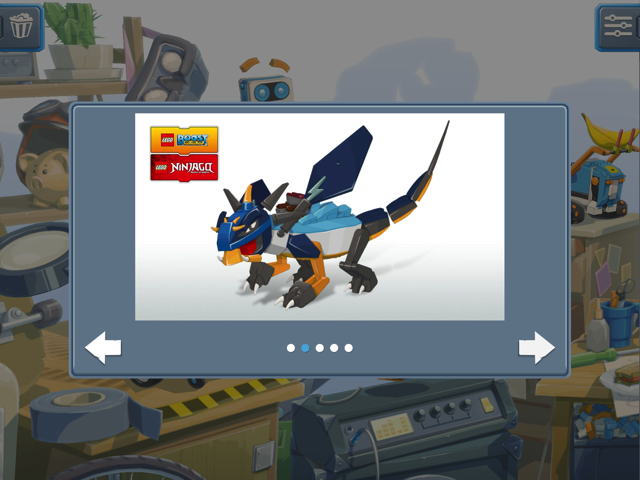
これで5つの中から好きなものが作れるようになりました。

一番たいへんそうですが一番基本な感じがするので、まずはロボットから作ることにします。
ロボットを作る
ロボットの胴体を作る
ロボットをクリックすると鍵がついたイラストばかりで、最初に選べるのは一つだけ。

さらに3段階に分かれていて、選べるのは1つだけ。

カードを選ぶと作業が表示されました。
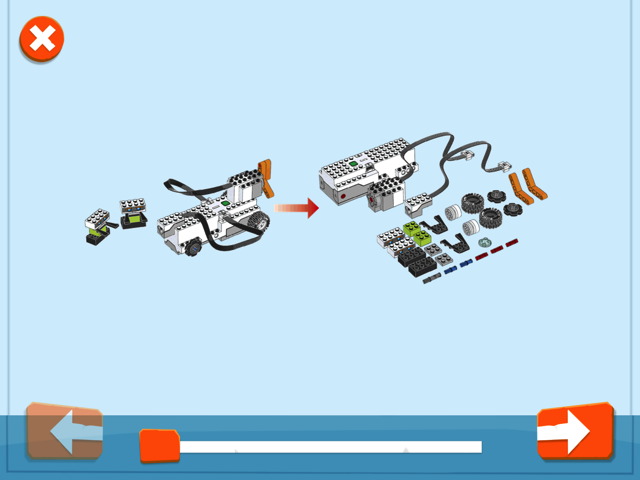
まずは先程作ったものを全部バラす必要があるみたいなので、バラしました。

最初は「2」の袋を開けて作業をするみたいです。
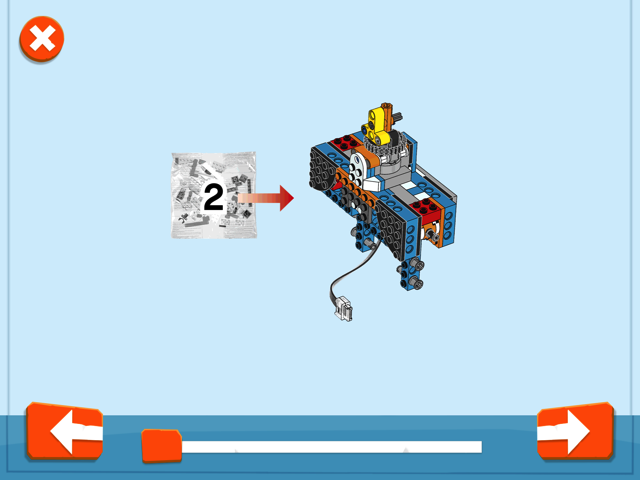
「2」の袋。

中はこんな感じでパーツの数はそんなに多くありませんが、ここからは小さいパーツも入ってくるので無くさないように注意が必要です。

途中はこんな感じ。

見慣れないパーツもちょいちょい見かけました。
そして、「2」の袋完成。

横にあるのは余ったパーツで、多分予備だと思います。
次の作業はロボットの体の部分みたいですね。
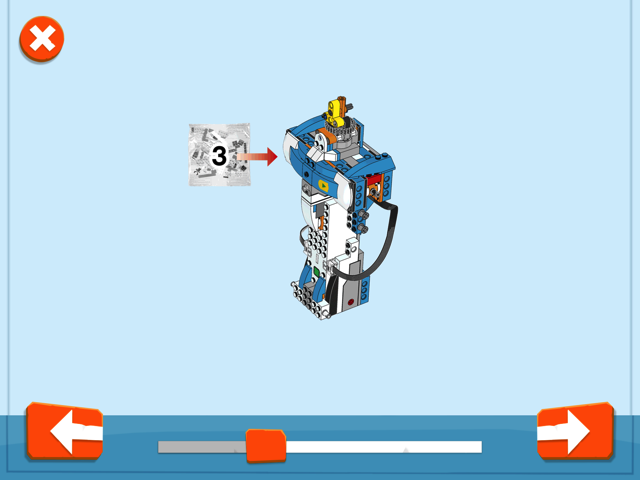
「3」の袋。

パーツが小分けになっているので、パーツ探しに苦労しなくて便利です。

組み上げていくとどんどん大きくなっていきます。

説明書では配線のルートまでちゃんと考えてくれているので、指示通りに配線を通します。
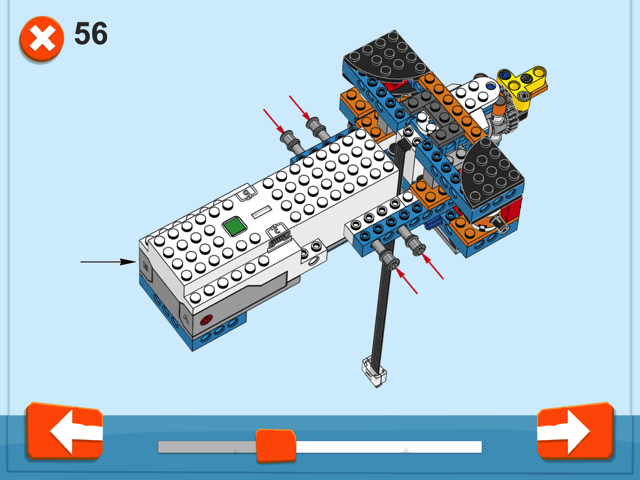
ロボットの胴体部分ができました。

次はロボットの顔部分のようです。
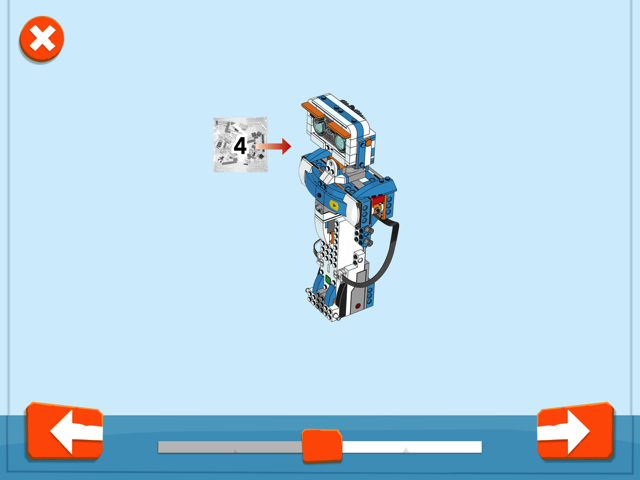
袋は「4」。

長いパーツが多いですね。

だんだんと顔の形に近づいてきました。

目の部分ですが、クリアパーツをつけるために2つのパーツを裏と表で使ったりしていて、構造が複雑に作られていました。

顔をつけたらだんだんとロボットらしくなってきました。

次は胴体のパーツです。
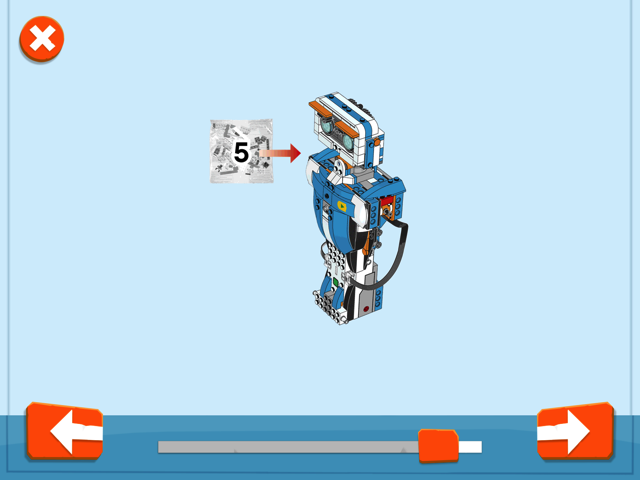
「5」の袋。

大きめのパーツです。

胴体周辺に肉付けをしていきました。

ロボットが動くしゃべる
ここまで淡々と作るだけの作業だったので、次も作るのかと思ったらボタンを押すという指示がでました。
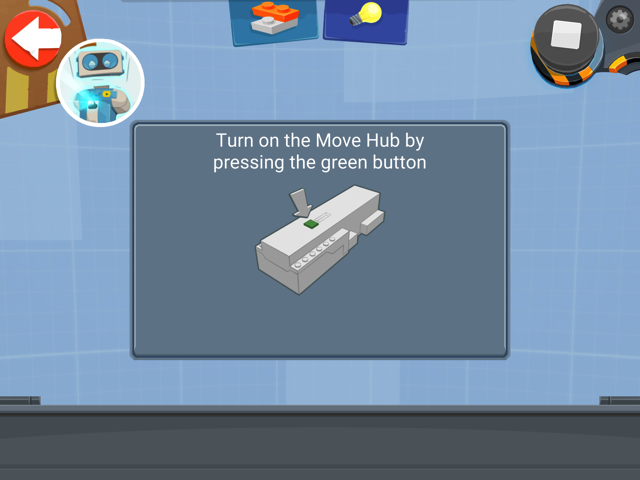
このボタンを押すということはなんらかの動きがあるということ。
次のプログラムにはロボットの顔と手のイラストが描いてあります。
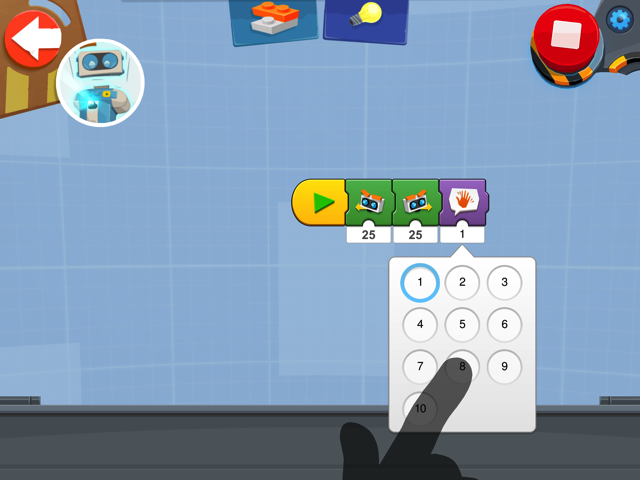
下には数字があって、数字は変更できます。
プログラムを並べて「実行」ボタンを押すと、、、ロボットの首が動いてしゃべりました〜〜!!
ここまでの道のりが長かったので、ちょっと感動!
首の動きが面白いです。
先程のプログラムの下にある数字をいじるとしゃべる言葉を変えたり、首の角度を変えたりできます。
楽しくなってきたのですが、残念なことが一つ。
ロボットがしゃべるのかと思っていたのですが、実際の音声はタブレット側のスピーカーを使います。
ですので、ロボットが動いてタブレットがしゃべるという感じ。
ちょっと違和感。
できればロボット側にスピーカーを搭載してほしかった!
キャタピラを作成
次のカードが開きました。

次はロボットの足回りを作っていきます。
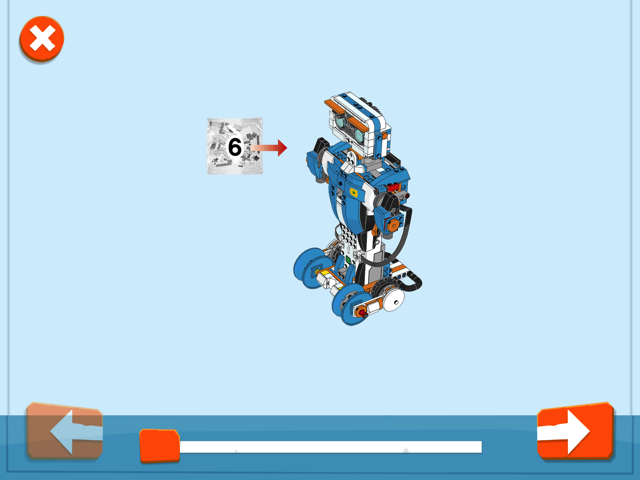
「6」の袋です。

意外とパーツが多い。

円盤型のパーツが多いですね。
虫眼鏡のようなパーツを2つ合わせる作業があるのですが、パーツの色が「濃いグレー」「薄いグレー」になっていて、取り付けるときに向きを間違えてしまいました。

間違えると修正が面倒なので、このあたりは注意が必要です。
足回りができました。

腕も取り付けます。

「立たせるとバランス悪くて怖いな〜」と思っていたところ、転倒防止のバーが装着されました。

立たせるとかっこいいですね。

次はキャタピラの作成
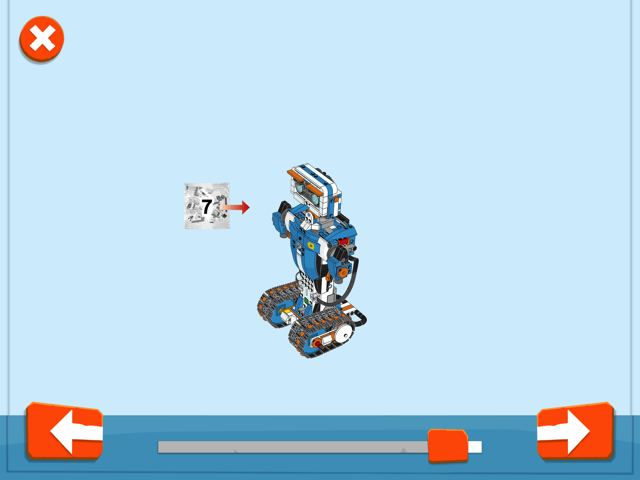
「7」の袋。

シンプルな単純作業なので、意外と楽しいキャタピラ制作。

足に取り付けます。

ここでロボットを動かすミッションが出てきました。
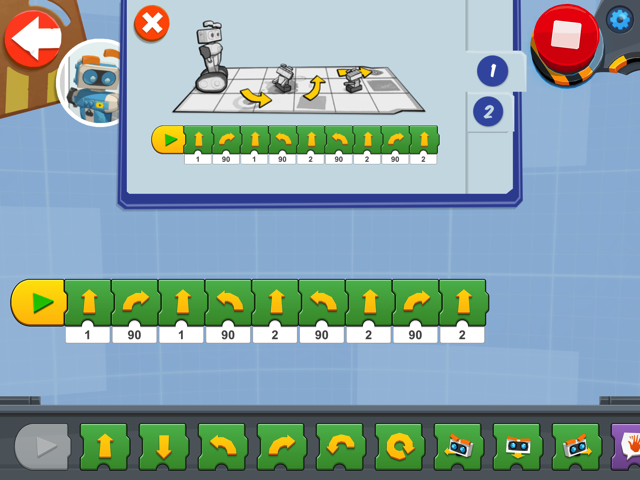
真っ直ぐ進む矢印の下の数字を「2」に変えることで、2マス進むことができます。
プレイマットを準備して、障害物を置いてプログラムを実行。

見事ミッションクリアしました!

ロボットと握手ができる
最後のカードが開きました。

次は「8」の袋です。

薄い白い箱が入っていました。

中には白いゴムパーツが2つはいっていました。

ブロックを組み上げていくと腕っぽいパーツができます。

腕を取り付けて完成。

次のミッションには「手のひらのイラストのボタン」と「マイク」のボタンが追加されていました。
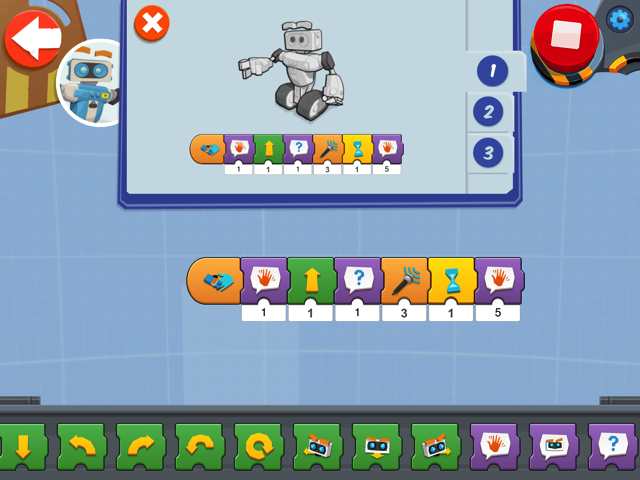
握手(実際には腕をちょっと下げる)とロボットが動き出して質問をしてきます。

質問に答えると、さらにしゃべってくれます。
ちょっとした会話のような感じですが、実際にはプログラムしている会話なので、答えは決まった言葉しかしゃべれません。
それでも、どんどんとできることが増えていくのは面白い!
自分で作っているロボットの成長が実感できます。
首が動きながら眉毛も可動するので、人間っぽさがあって可愛らしい♪
新しいミッション
ここまで終了すると新しいカードの鍵が開きました。

今度はまた3段階のミッションがあります。

意外と時間がかかる
ここまでで午前中2時間、1時間休憩して、午後に1時間制作時間がかかりました。
意外と時間がかかります。
レゴは無心になって作れるので、作業自体はとても楽しいです♪
作業はちょっとずつ区切られていて、一つ1つは10〜20分くらいだと思います。ですので、毎日ちょっとずつ作成したりするのも便利。
スモールステップがうれしい
最近子供の教育で気になっているが「スモールステップ」。
公文式で取り入れられているのですが、簡単にできるものを反復して練習してちょっとずつレベルを上げていくことで、楽しく学習できて、学習意欲が湧きやすいという特徴があります。
この「レゴブースト」もスモールステップの仕組みが取り入れられていると感じました。
ブロックの組み立ては簡単ですし、プログラミングもいっきにいろんなころができるようになるのではなく、ロボットを組み立てていきながら新しい機能が追加されていき、その都度ミッションがあるので、つまづきにくくて楽しいです。
これなら自然と難しいプログラムを作る作業に移行できそう。
場所の確保
作りかけのブロックがバラバラにならないようにブロックを保管しておくケースなどを100円ショップで購入しておくと作業が楽になって、作業を中断するときの負担が減ると思います。
プレイマットを使ってロボットを動かすこともあるので、2畳くらいのスペースは必要です。
まだまだ遊べる
今回のモデルは一つのセットで5タイプの作品が作れます。さらに1つの中でもレベルが分かれているのでやることはまだまだあります。
完成度の高いレゴは作って終わりの場合も多いですが、これは作ってアプリでプログラミングして動かして、ばらしてまた違うものを作って動かしてという感じで、かなり遊びのボリュームが大きいと感じました。
そう考えると20,000円以下で変えるならお得かな。
メルカリを見ていると結構良い値段で売られているので、一通り遊んでから売るのもありかと。
評価は
レゴブーストの良かった点として、
・価格は高いが長く遊べる
・プログラミングを覚えられそう
・遊びの幅が広い(ブロックとアプリの連動)
・1セットで5タイプ作れる
というところです。
発売当初の22,000円という金額だとちょっと高いかなと思いますが、現在下がってきて16,000円くらいのなっているのでこれは買いだと思います。
レゴ(LEGO) ブースト レゴブースト クリエイティブ・ボックス 17101
子供の教育にも良いですし、大人が遊ぶのも十分楽しめます。
ゲームソフトと違って売るときの価格が下がりにくいのも良い点です。
これである程度プログラミングを学んで、飽きたら売ってもっと高レベルなものに買い換えるのも良さそうですね。
今後ロボットの続きや「ギター」「ネコ」「工場」などを作っていったら追記レビューしていきたいと思います。



