
トラブルって突然やってくるんですね。バックアップの重要性が身にしみた数日でした。
と、いうのも普段使っている外付けHDDがいきなり認識しなくなったからです。
正直、「終わった。。。」という感じでした。と、いうのもその外付けHDDはメインで使っていた1TBの外付けHDDで、その中にはメインマシンで使っているMacBookAirに入りきらない写真やスキャンしたPDF、音楽ファイル、などなど生活から仕事に使うものまでほとんど全てが入っていたからです。
◆バックアップはなかったのか?
外付けHDDのバックアップのために同じ1TBの外付けが買ってあって一応バックアップはしてあったのですが、外付けから外付けにデータを手作業で転送するというのが面倒で、外付けHDDを買った時に1度バックアップをしただけだったので、そのデータは半年前のものでした。
半年分の子供の写真や家族旅行の写真、何日もかかってスキャンしたPDFファイルなど苦労したものが一気に失くなる消失感ってすごいです。一旦何もする気がなくなりましたが、そんなことも行ってられないので僅かな希望を持ってデータを復旧させるべく調査を始めました。
◆USBハブが原因かも
まず、なぜ外付けHDDをMacが認識しなくなったというところから考えてみました。
現在のぼくのメインマシンはMacBookAirで、モニターを2つ外付けでつけているため、現在空いている外部出入力端子はUSB1つしかありません。そこでUSBハブを使って、そこからUSBで電源を供給するタイプの外付けHDDを接続していました。そのほうが小さくて静かだから好きなのですが、そのおかげでまさかこんなとこになるとは。
ここからは推測ですが、USBハブに外付けHDDを2つとiPhoneをつないだせいで、USBの電源が供給しきれなくなって、外付けHDDの電源が落ちてしまい、そのために外付けHDDを適正に解除することなく要するに「勝手にケーブルを抜いた」ような状態になったことで、何かが壊れてしまったのだと思います。
画面に「適切な処理がなく外されました」みたいな文字が出て、外付けHDDを見ると「キュイーン、カタン、キューイン、カタン」と何度も起動と終了を繰り返しているような嫌な音を出していたので、すぐに外しました。
そして、Macの電源を落としてUSBハブを外して外付けHDDを接続しましたが、そこには外付けHDDの姿はありませんでした。
◆ディスクユーティリティーで認識
ここでかなり焦り、いろいろとネットで調べるとまずは「ディスクユーティリティー」で表示されているかどうかを調べてみると良いと書いてあったのでさっそくチェックしてみました。
「ファインダー」→「アプリケーション」→「ユーティリティ」→「ディスクユーティリティー」で表示させることができます。
ディスクユーティリティーでチェックすると、、、表示されていました! 一応認識はできているようです。
◆ディスクの検証
さらに調べると「ディスクの検証」からの「ディスクの修復」で直ったという報告もあったので、試すことにしようと思いましたが、、、、「ディスクの検証」も「ディスクの修復」もボタンがグレーになっていてクリックできません。
下記画像はクリックできる状態ですが、右下のボタンのようになっていてすべて押せなくなっていたのです。

なぜかは良くわかりません。外付けHDDをMacだけでなくWindowsのパソコンでも使えるように「exFAT」でフォーマットしたことが原因なのかもという記事もみましたが決定的ではありません。
ディスクユーティリティーの上にある「マウント」のボタンも押してみましたが、マウントされず、、、
「Macの外付けHDDが修羅場だった話」という記事では「ディスクの修復」を何度も試して復活したということが書いてあったので、これを希望にがんばろうと思っていたのですが、見事に出鼻をくじかれました。。。どうしよう。
◆業者も検討
ちょっとだけ心が折れそうになって有料で業者に依頼しようかとも思いましたが、ちゃんとデータが無事に帰ってくるか心配、、、そして値段がわかりにくいし時間もかかりそう、、、
ということでもう少しがんばってみることにしました。
◆データレスキュー4
さらに調べてみると「外付けHDDのデータを飛ばしてしまった!→データレスキュー3で全データを復元」という記事を発見してちょっと希望が出てきました。
この記事ではデーターレスキュー3というデータ復元ソフトを使用して消えてしまったデータを復活させることに成功したようです。しかも、データーレスキュー3は無料の体験版があるので、データを復旧できるかどうか確認してから製品版を買うことができるため安心とのことでさっそくチェックしてみました。
調べてみるとなかなかのソフトで、これで復活させた人の体験談もいくつか発見できました。しかも、知らなかったのですが、普通のファイル復元ソフトはファイル名が復活しないけど、データーレスキュー4は復活するようです。
ダウンロード版と製品版がありますが、個人的には製品版を買うのがおすすめ。
なぜならデータ復旧ソフトなんて一度使ってしまえば必要なくなるので、製品版なら中古ですぐに売ってしまえば良いからです。ヤフオクにはそういう感じで「一度だけ使いました」という商品が売られていました。
◆体験版を試してみる
やってみないと始まらないということで、まずは体験版をダウンロードしてみました。
そして、ソフトを起動して「デモ」をクリックします。
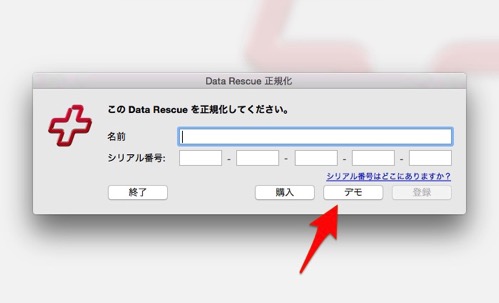
次に「ファイルの復旧」をクリックします。
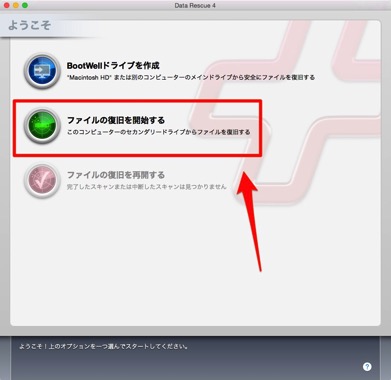
最初に間違えて「Bootwellドライブを作成」しようとして間違ってすべて消してしまうところでした。
次は復旧するドライブを選択して「クイック」か「ディープ」を選びます。ディープはすべてのファイルということだったので、いずれやるなら最初から「ディープ」でしょと思ってディープをクリックすると順調に作業は進んでいるような感じでしたが、終了予想がまさかの「10日後」。
20分位そのままにして様子を見たのですが、結果は大してかわらないので一旦止めてまずは「クイック」で調査をしようとしました。
◆まさかの修理完了
一度復旧作業を中止して再度クイックで復旧をしようとしてふとファインダー画面を見てみると、なんと外付けHDDを認識していました。もしかしたら復旧作業中に壊れていたところが直ったのかもしれません。
アクセスしてみると普通にデータが確認できますし、完璧に直っていたので、急いでそのまま別の外付けHDDをつなげてバックアップをとりました。
その後も、別のMacにつなげても普通に動きますし、完全に直りました。
意外と簡単に壊れて簡単に直るんですね。しかし、数日はこのおかげですべてにやる気が無くなってしまいました。
バックアップの重要性を改めて思い知らされました。
こういった2ドライブの外付けハードディスクを買って、Macの本体のタイムマシーンを使ったバックアップと、そのバックアップの完璧な体制にしようかと現在検討中です。

