
さっき普通にMacでGoogle Chromeを使っていたら「アプリケーション”Google Chrome”は予期しない理由で終了しました。」というメッセージと共に強制終了してしまいました。
「あ〜、良くあるパターンね」
どうせタブの開き過ぎでメモリの処理能力が足りなくなって矯正終了したのだろうと、気楽に考えて再度立ち上げると、10秒ほどで同じメッセージと共に矯正終了。
「まあ、Macを再起動すれば動くでしょ」
と、考えてMacを再起動するが、同じ症状になってしまい、ここからどツボにハマってしまって午前中を無駄にしたので、その状態から復活した方法を紹介します。
※下記の方法はあくまで自分でやってみて成功した方法です。試した結果問題がおきたとしても責任は取れませんので、自己責任でお願いします。
Chromeがすぐに終了してしまう
Macを再起動後、何度やってもGoogle Chromeが「アプリケーション”Google Chrome”は予期しない理由で終了しました。」というメッセージと共に終了してします。
これは困った。。。
まったく立ち上がらないというわけではなく、立ち上がっては強制終了するというフラフラのボクサーのような状態になってしまいました。
グーグルクロームが使えないので、久しぶりにSafariを立ち上げて原因を探してみました。
タブの開きすぎ、、、ではない
調べていると「タブの開きすぎでメモリの容量が足りなくなったんでしょ」という感じのものをいくつか見つけました。
たしかに最初に強制終了したときには15個くらいのタブを開いていたので、自覚はあります。
しかし、再度立ち上げたときにはタブが1つの状態。タブの復元をしようとしなくても終了してしまいました。
ということはタブの開きすぎが原因ではないということでしょう。
ブックマークが無くなる
一番てっとり速い方法が「Google Chromeアプリの再インストール」という方法でしょう。
実際にそれで直ったという人も多くいます。
Google Chromeはグーグルアカウントで常に同期していればブックマークなどもアプリの再インストール後にログインすれば簡単に復活できます。
クラッシュするChromeは放っておいて、試しに別のChromeをダウンロードしてインストールしてログインして「さあ、これで完全復活かな」なんて思っていたら、出てきたブックマークは見覚えのある何年か前のもの、、、
どうやらブックマークの同期を何年もしていなかったようです。
さて、どうしたもんかな、、、
ブックマークを救出
さらにいろいろ調べていると、MacのGoogle Chromeのファイルが格納されている場所を見つけたので、まずはファイルだけでも救出することにしました。
ブックマークのファイルはいつもは隠れている「ライブラリ」というフォルダの中に格納されています。
手順としては、
1.「Finder」の立ち上げ
2.画面の一番上にある「移動」をクリック
3.「option」を押すと出てくる「ライブラリ」をクリック
4.「 Application Support」→「Google」→「Chrome」→「Default」
5.フォルダの中に「Boolmarks」というファイルがある
この「Bookmarks」というファイルにブックマークが入っているようです。
一応、他にも大事なファイルがあるかもしれないので「Chrome」のフォルダを丸ごとコピーして外付けHDDに移動しました。
これでとりあえずブックマークデータは救出できました。
Google Chromeを完全削除
手探り状態なのでどきどきしますが、思い切ってGoogle Chromeを再インストールすることにしました。
まずは、アプリを完全に削除します。
使用したのは「App Cleaner」というソフトです。
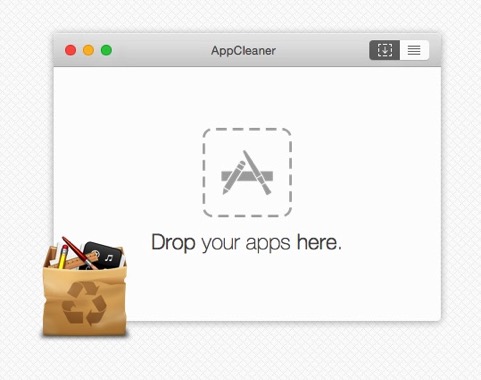
普通にアプリケーションフォルダからゴミ箱に捨てても良かったのですが、なるべく余分は物が残らないようにアンインストールしたかったので、App Cleanerを使いました。
使い方は至って簡単で、ソフトを立ち上げていらなくなったアプリをドラッグ・アンド・ドロップするだけ。
すると、関連するファイルなどが出てくるので削除するだけです。
再インストール
アプリがきれいになくなったので、Google Chromeをネットで検索して、最新版をダウンロードしてインストールします。
インストールすると完全に新しい問題のないGoogle Chromeが立ち上がりました。
同期を外す
Google Chromeを立ち上げるとログインを求められるので、ログインをしますが、同期されるのは何年も前のブックマークだけ。
ここで、先程のブックマークデータを使うのですが、さきに同期の設定を変更しておきます。
「Chrome」→「環境設定」をすると下記の画像が出て来るので、赤い矢印の箇所をクリック。
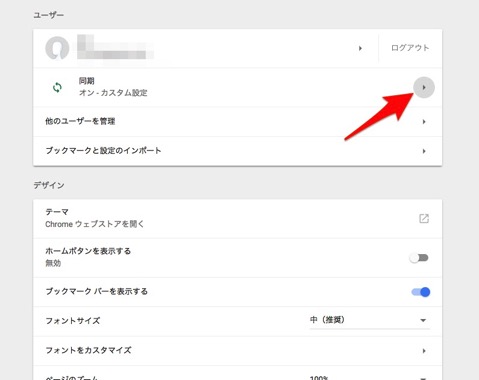
すると、どの項目を同期するかの設定が出て来るので、とりあえずすべて外しておきました。
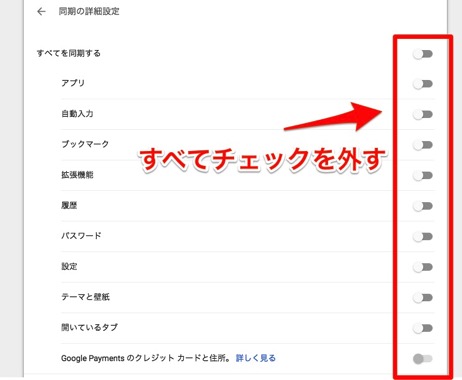
こうしておかないと、ブックマークを復活させてもすぐに昔のブックマークに戻ってしまうからです。
同期全体をオフにしても良いのですが、のちのち細かく同期の設定を見直すことを考えて同期事態はオンにして、各項目はすべてオフにしました。
ブックマークを置き換える
次は元々のブックマークを復元します。
さきほど保存しておいた「 Application Support」→「Google」→「Chrome」→「Default」の中にあった「Bookmarks」というファイルを新しくインストールしたGoogle Chromeの同じ場所において既存のモノと置き換えます。
これでブックマークが復元出来ました。
キャッシュも復元したい
ブックマークは復元できましたが、次はキャッシュです。
アマゾンや楽天の商品リンクを貼るのに「カエレバ」というサイトを利用しているのですが、そちらのアフィリエイトリンクがすべて消えてしまっていたので、なんとかキャッシュも回復出来ないかと考えていました。
すべて調べなおしてもう一度入力すれば良いのですが、手間がかかるし、ここまできたらこれも復元できるのではと思ってやってみました。
最初にさきほどの「 Application Support」→「Google」→「Chrome」→「Default」の中にある「Cookies」や「Application Cache」というファイルやフォルダを以前のものと置き換えて試したのですが、復活しませんでした。
調べると「ライブラリ」→「Caches」→「Google」→「Chrome」の中にもキャッシュがあるというので、こちらを確認するとたしかにキャッシュっぽいファイルがありました。
しかし、ここは多分アンインストールしたときに消してしまったので、今あるファイルは新しいChromeのファイル。
以前のものは残っていません。
ちょっと考えてMacのタイムマシーンを使う方法を思いつきました。
タイムマシーンで復元
Macのタイムマシーンは定期的にバックアップをとってくれています。
我が家ではMac miniに外付けの1TBのハードディスクをタイムマシーン専用として接続して、常にバックアップをとってくれています。
タイムマシーンではフォルダを指定すると、過去の状態に戻すことができます。
さっそく「ライブラリ」→「Caches」→「Google」→「Chrome」指定してChromeで問題が起こる直前の状態に復元しました。
復元すると無事に「カエレバ」のデータも復活しました。
同期問題が残っている
一応問題は解決したのですが、Google Chromeを同期すると古いブックマークが復元されてしまうという問題が残ったままです。
こちらはおいおい対応していくので、解決したらまた報告したいと思います。
それにしても突然のトラブルで午前中を無駄にしました。
今回の方法は自己流なので、真似する方は自己責任でお願いします。
