
部屋を整理していたら古いハードディスクが出てきたので、整理して捨てることにしました。別にそんなに場所を取らないので、取っておいても良いのですが、USB1.0で80ギガしか容量がないため、「取っておいてもな〜」という感じになってここは思い切って捨てることにしました。よく考えたら、ハードディスクは他にも外付けを含めて5つもあるので、一番古い物から順番に捨てていくことにしました。
1.外付けハードディスクからデータの移動
古い外付けハードディスクには、まだ移動していないデータがあったので、選んで保存用の外付けハードディスクに移すことにしました。いらないものは捨てて、必要なものだけを移すという簡単な作業のため、すぐに終わるかと思っていたのですが、ちょっとしたトラブルがあってデータの移動に苦戦しました。
2.「◯◯という項目が存在するため操作が完了できません。」
データを移動しているときに、必要なフォルダを一括で選択して移動させようとしましたが、途中で、「◯◯という項目が存在するため操作が完了できません。」という表示が出て、一括でデータ移動ができなくて困りました。少しずつ、移動をしていけば移動できることもあるのですが、結構面倒です。なかなかやっかいだったので、ネットでいろいろと検索して解決策を探しましたが、良い解決策が見つかりませんでした。
困って考えていたら良いアイデアが思いつきました。
3.一度圧縮してデータを移動する
まとまったフォルダを一度圧縮してから移動したらどうかと思い、圧縮してみました。ファルダがたくさんに分かれている場合は、一つフォルダを作って、そこにいれて一度圧縮して1つのファイルにしてから移動。
これをやったら意外とスムーズに移動できました。他にも解決策はあるかもしれないですが、これは結構簡単に目的が達成できました。ただ、圧縮とデータの移動後に解凍しないといけないという手間がかかるにはかかりますが、データが大きいときでも、時間はかかりますが手間は楽だと思います。
4.Macで外付けハードディスクのデータを完全消去する
ウィンドウズでは専用のソフトを使って外付けハードディスクのデータを完全消去したことはありましたが、Macでやるのは初めてです。
こちらのサイトを参考にして作業してみました。
MacBook Air 外部ハードディスクの完全消去の方法 IED SATA 等
まず、最初に「フォルダ」から左のサイドバーにある「アプリケーション」→「ユーティリティ」→「ディスクユーティリティ」と順番に開いていきます。
そして、左のサイドバーからデータを完全に消去したい外付けハードディスクを選びます。このとき絶対に本体のMacを選ばないように注意してください。本体を選んでしまうと、そちらのデータがすべて消えてしまいます。
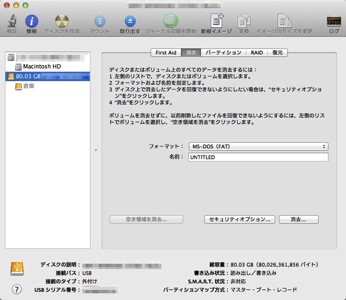
そして、「消去」タブを選んで、フォーマットと選びます。今回は捨てるつもりなので適当に選びました。そして、下にある「セキュリティオプション」タブを選びます。
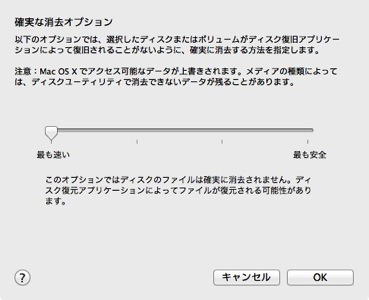
この作業ではランダムなデータを上書きして消すという作業をしますが、「最も安全」を選ぶと7回データを上書きして、消してを繰り返してくれます。「最も早い」の場合は確実にデータが消えるかどうかはわからず、復元される可能性があるので、注意してください。
今回は「最も安全」を選んでみました。これで外付けハードディスクのデータを完全に削除できます。
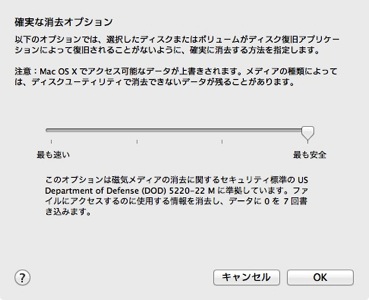
そして、「OK」を選ぶと作業が開始されます。すると作業完了までの時間が表示されるのですが、6時間と表示されました。「まあ、今日はパソコン作業を休んで、その間に終われば良いかな」なんて思っていたのですが、よくよく見てみると6日6時間と書いてありました。
さすがに6日間ずっと作業をさせるのはちょっと、、、ということでちょっとセキュリティレベルを下げて作業をすることにしました。やはりUSB1.0だと作業は大変なんでしょう。
このとき、ずっと放っておけば良いと思っていたのですが、たまに出てくる「Macのアップデート」で作業が中断されていることもあるので、たまにはチェックしに行ったほうが良いと思います。
こんな感じでデータを完全消去に成功しました。我が家では、たくさんある小さい容量の外付けハードディスクを大容量のUSBバスパワーのものにどんどん変えて部屋をすっきりさせることにしました。
やっぱりUSBバスパワーのものは小さくて良いですね。我が家はUSBバスパワーの1テラの物にとりあえず全部データを突っ込むことにしています。
 |
アイ・オー・データ 2012-04-30
売り上げランキング : 75
|