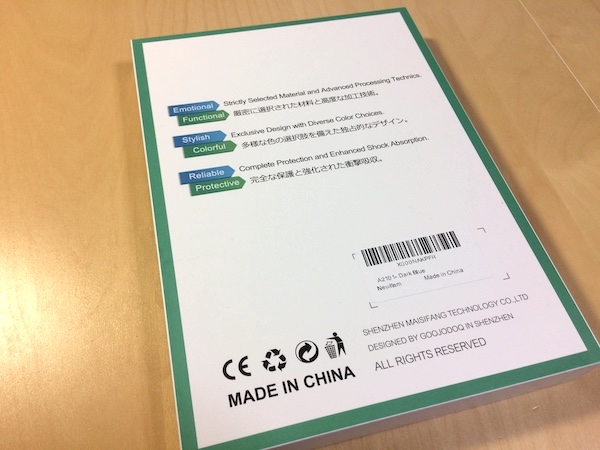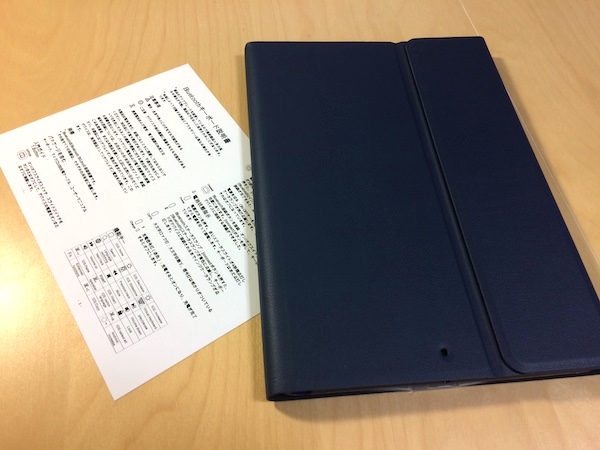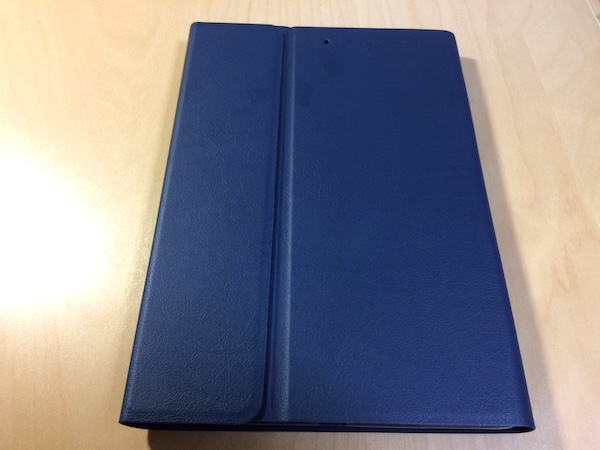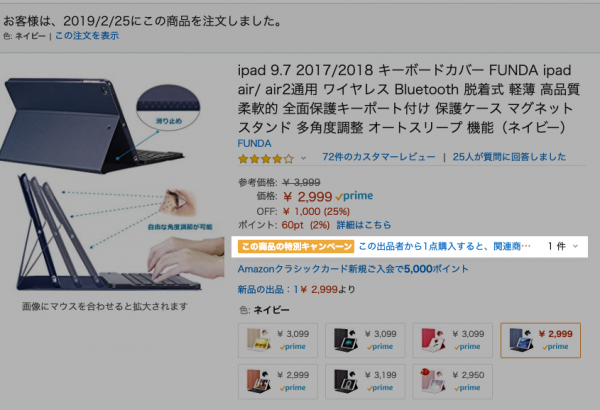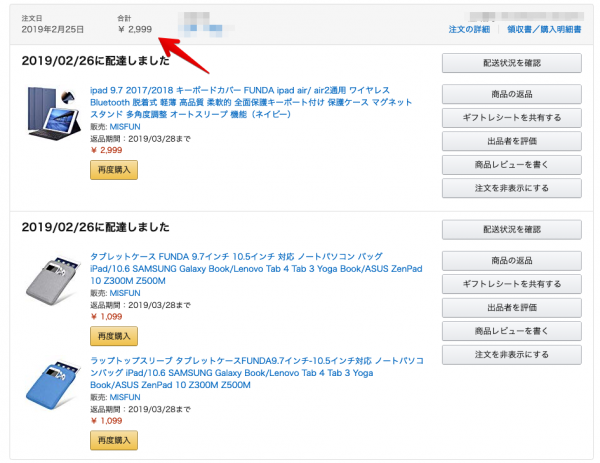同じ様な中国製キーボードがいっぱい
AmazonでiPadに対応したキーボードを探してみると、似たような商品がたくさん出てきます。
どれも3,000円~6000円くらいで、メーカーは聞いたことがないものばかり。
あまりにも種類が多いと何が良いか悩みますね。
iPadのBluetoothキーボードの選び方
そこで、今回選ぶときに基準にした項目を紹介します。
- キーボード単体
- カバーの色
- キーボードの色
- バックライトの有無
- 保障
- メーカー
- iPad本体の回転の有無
- ノートパソコン風
- ペンが収納できる
- 口コミチェック
キーボード単体で売られているものもあります。
今回は一体的に収納できるものが欲しかったので、カバー付きのキーボードにしました。
カバーの色は、気に入った色を探しましょう。
画像で見ると素材の質感も確認できるので、気に入った質感の物をじっくり見つけましょう。
次はキーボードの色。
ほとんど黒か白で、たまにゴールドのキーボードを見かけました。
個人的にはMacで使っている白いキーボードが良かったのですが、白いキーボードはほとんどの場合、カバーの色がピンクや赤、ゴールドのものに限られていたので断念。
黒のキーボードにしました。
キーボードにバックライトがついているものもあります。
バックライト無しだと3,000円くらいですが、バックライトがあると最安のものでも5,000円近くなります。
できれば欲しかったのですが、値段が高くなるので今回は無しで。
1年保障をうたっているところも多いです。
とはいえ、口コミを読んでいると「1ヶ月は完全無料だったけど、1ヶ月〜1年は送料が自己負担になると言われた!」という人もいました。
メーカー名を見ても知っているところは一つもありませんでした。まあ、安物なので仕方ないかなと思っています。
ほとんどのカバー付きキーボードは横画面がデフォルトです。
が、中にはiPadを回転させて縦画面にできるものもあります。
ノートパソコンも横画面なので、実際に使ってみると気になりませんでしたが、長文を書くような人は縦画面の方が便利かもしれません。
今回探していたものはiPadカバーに取り外しができるキーボードのモノですが、中にはiPadをアルミケースにはめ込んで、完全にキーボードと一体化させてノートパソコンのように使うモノもありました。
必要ないときはキーボードを取り外したいと思っていたので、簡単にキーボードが外せないものは却下。
Apple Pencilなどのタブレット用のペンが収納できるものもありました。
現在ペンは使っていないので、これも必要なし。
と、ここまでの1〜9までの項目で欲しいタイプのキーボードが固まってきたと思うので、最後に見つけた商品の口コミをチェックしましょう。
Amazonのカスタマーレビューでチェックするのは、
- 全体の評価数
- 評価の分散
- 悪い評価
です。全体の評価の数が少ないものは、売れている数が少ないので、こういう中国製の怪しい商品を買うときには心配。
100以上あれば一般のレビューも多いと思うので安心しますが、20以下の場合はサクラレビューだらけの場合があるので信用できません。
日本人にありそうな実名でレビューを書いている人が多い場合も注意。
普通、実名でAmazonのレビュー書かないですもんね。
全体の評価のバランスも見て全体的には星4.5だけど、やけに星1が多い場合も注意です。
後は悪い評価をチェックして、商品の根本的な欠陥なのか、たまたま故障したものにあたったのか、返品まで対応してくれたのかをチェックします。
ここまで確認して納得したら購入しましょう!
ちなみに今回購入したiPadのBluetoothキーボードはこちら。
開封レビュー
Amazonプライム会員なので、次の日にさっそく到着。
思ったよりもおしゃれなパッケージでした。
裏面はこんな感じでシンプル。
中にはキーボード付きのiPadケースと説明書が一枚。
ケースを開くと、充電用のUSBケーブルとキーボードが入っていました。
iPadをケースに装着するとこんな感じ。
iPadを装着するケースは、シリコンのような弾力のある素材で、ちょっと伸ばしてはめ込むイメージ。
取り付けは簡単でした。
衝撃に強そうなので安心です。
最初は白いキーボードが欲しくて探していたのですが、実際に見てみると黒も悪くない。
むしろかっこいいかも、、、
キーボードといっしょにケースに入れてたたむとこんな感じ。
カバーの裏の一番上に小さな謎の穴があるんですが、なんでしょうか?
カメラ用の穴かな?
iPadとの接続
iPadとキーボードはBluetoothで接続します。
キーボードのバッテリーは最初から多少充電されていたので、すぐに使えました。
接続方法は、
- キーボードの電源ON
- パワーライト消灯後、コネクトボタンON
- iPadで「設定」→「Bluetooth」でキーボードON
- iPadにペアリング用の数字が出るのでキーボードで入力
- 以上で設定完了
という手順で、実際にやってみたら5分もかからずに無事ペアリングできました。
一度ペアリング設定してしまえば、ペアリングが切れたとしてもキーボードの電源をつけてiPadのBluetoothからキーボードを選べば簡単に再接続できました。
日本語のローマ字入力の設定
接続できたので「さあ張り切って文字打つぞぉ〜」と思ってグーグルドキュメントでキーボードを打ってみるのですが、いくら打ってもアルファベットしか打てません。
「A」を押しても「A」のままで「あ」にならない。
これでは文字が打てない!
と、ここからいろいろと試行錯誤してやっと日本語入力方法を見つけました。
「Caps Lock」+「Shift」の同時押しをすると、文字入力を入れ替えることができました。
やってみてください。
キータッチや操作性
使ってみて良かった点
良かった点
- Macの純正キーボードと同じくらいのキーの大きさ
- キーピッチは狭いけど、そんなに気にならない
- 打感はMac純正よりは安っぽいが、意外と良い押し心地
- 英字キーボードは気にならない
一つ一つのキーの大きさは今使っているMacの純正キーボードとそんなに変わらないため、意外と打ちやすかったです。
ひらがなが表示されていない英字キーボードですが、そもそもひらがなは使わないので、まったく問題なかったです。
使ってみて悪かった点
悪かった点
- バックスペースが小さい
- エンターキーが小さい
バックスペースは普通の半分のサイズしかありません。
普段は小指や薬指、中指で打っているバックスペースですが、小指がうまく当たらないので、中指を使って打つしかないです。
エンターキーも小指、中指。薬指を使っていましたが、これも小さいので薬指で打つことに。
エンターキーはそれでも他のキーよりは大きいので押すのに慣れてきましたが、バックスペースキーはもう少し大きくして欲しかったかな。
タイプミスを気をつけるようになりました。
持ち運びや日常使いで感じたこと
充電ケーブルは干渉しない
ケースの穴が狭すぎると充電ケーブルが干渉してしまうことがありますが、今回のケースは多少余裕を持って作られているので、充電用のライトニングケーブルも問題なく挿すことができました。
キーボードの取り外しが便利
キーボードは磁石の埋め込まれたケースに磁力でくっついているだけなので、簡単に移動したり外したりできます。
持ち運ぶときにはケースにくっつけて収納。
ソファに座ってリラックスして動画や電子書籍などを楽しむ場合には、キーボードを外してiPad本体とカバーだけに簡単分けることができるのはとにかく便利。
でも、カバーの折返し部分が邪魔です。
とはいえ、磁力が思ったよりも強くないので、たたむときにはいつも落ちないように注意しています。
自動電源OFF機能は微妙
ケースの蓋には磁石がついているので、蓋をするとiPadが自動的に電源オフになるのですが、キーボードを一緒にカバーの中に畳んでいる場合は機能しません。
キーボードを外したときだけ機能します。
これはちょっと残念でした、、、
ちなみにBluetoothキーボードには自動電源OFFが付いていないので、自分で電源をオフにする必要があります。
キーボードの電源切るの忘れがちです、、、
iPadの電源ボタンが押しづらくなった
iPad本体のボリュームボタンはケースに覆われていないのですが、電源ボタンはケースで囲われています。
そのため、ちょっと押しづらい。
グッ、と力を入れないと電源ボタンが押せないのはちょっとマイナスポイント。
まあ、ボタンを衝撃から守ってくれているんでしょうけど。
角度調整は快適
無断階でiPadの角度が調節できます。
最初は画面が目線に比べて低くなるので、タイピングに不安がありましたが、無段階で角度ができるので、テーブルの高さに合わせて画面の角度を調節できて便利。
持ち運んで家以外の場所で使用する想定なので、無段階角度調節は便利です。
iPadの画面保護は必須
キーボードといっしょにケースに入れると、キーボードがiPadの画面に直接当たります。
キーボードはプラスチック製なので、iPadの画面はそんな簡単に傷つかないと思いますが、iPadには傷防止の保護フィルムを貼ったほうが安心。
たたむと意外と分厚い
キーボードといっしょにケースに収納すると意外と分厚くなります。
ケースまで含めると厚さ2cmくらい。
最近のノートパソコンと比べると、結構な厚みになります。
ショートカットキーが便利
付属の説明書にはショートカットキーの説明が書かれていました。
いくつか使ってみましたが、意外と便利。
ショートカットキーを覚えて使いこなせれば、かなり作業効率が上がるでしょう。
こういう人におすすめ
今回購入したFUNDAのキーボードはこんな人におすすめです。
- キーボードにお金をかけたくない
- 初めてのキーボードなので失敗したくない
- iPadをノートパソコンのように使いたい
3,000円とケース付きのキーボードとしては安いのではないでしょうか。
アップル純正のBluetoothキーボードだと20,000円くらいしますから、このキーボード6個買えちゃいますね。
3,000円なら初めてのiPad用のキーボードして購入して、最悪失敗しても諦めがつく価格だと思って購入しました。
実際に使ってみると、3,000円でこのクオリティなら十分コスパの良い商品です。
購入するときの目的は、iPadでもMacBookのようなノートパソコンみたいに文字入力をしたいということだったのですが、現在目的を達成できています。
こういう人にはおすすめできない
逆にこういう人にはおすすめできません。
- 小さいキーボードが苦手
- 中国製の怪しいデバイスは信用できない
Apple純正のキーボードに近い大きさとはいえ、やっぱりキーピッチは狭いので、タイピングには慣れが必要ですし、快適とまでは言えません。
小さいキーボードが苦手な方は辞めた方が良いかも。
それでも、iPadの画面上のキーボードよりは何倍も快適になりました。
メーカーがまったく名前の知らないメーカーなので、何かあったときの保障がちゃんとされるかどうかは不安ですね。
一応Amazonのカスタマーレビューを見た感じ、自分の必要とすることはできそうで、大きなトラブルはなさそうだったので購入しました。
実はおまけがすごかった!
ここまではレビューでしたが、実は今回は無料でおまけがついてきました。
通常約1,000円するタブレットケースが、なんと無料!
しかも、なぜか2つ!!
小物も入る機能的なタブレットケースでした。
実際の商品はこちらです。
これをメルカリで売れば、一つ800円くらいで売れるんじゃないのか??
購入するときには「この商品の特別キャンペーン」というところを見逃さないようにチェックしましょう。
こちらの注文履歴を見てもらうとわかりますが(ちょっと見づらくてすいません、、)キーボード2,999円、タブレットケース1,099円、タブレットケース1,099円なのに、合計金額が2,999円になっています。
無料キャンペーンをやっているかもしれないので、気にある方はチェックしましょう!