
家にある名刺が最近邪魔になってきました。そもそも、最近は仕事でほとんど名刺を使わないので、貯めてあってもスペースの無駄です。以前にもらった名刺がほとんどですが、カードのコレクターのように貯まってしまったので、捨てようと思うのですが、なんとなく仕事の成果が残っているようで気になって捨てれません。
そこで、思い切って全てスキャンスナップでスキャンして処分しようと思いました。
1.名刺を分ける
まずは、名刺を分けます。ぼくは数が多くて面倒だったのでやらなかったですが、スキャンするまえに名刺を「タテ型名刺」と「ヨコ型名刺」に分けておくと便利です。さらに、名刺の上下、裏表を一定の方向に揃えておくと良いです。
スキャンスナップで自動で用紙の向きを判別して補正してくれる機能もあるのですが、たまに違う方向になってしまっていたりしたので、今回は思い切って用紙の向き補正機能を切っておきました。
ただし、用紙の向き補正を切るとたて型の名刺を横向きでスキャンしたときにOCRで認識してくれないので、注意が必要です。
この時点で細かく名刺のジャンルごとに整理しておいても良いですし、あとからジャンル分けしても良いと思います。
このときに、サイズが違ったり特殊な紙でできていたり、折りたたんで一枚の名刺のサイズになっているような名刺は一緒にスキャンすると詰まったりするので、別に分けてあとからスキャンすると楽です。
2.名刺スキャン用のフォルダを作る
デスクトップに新しいフォルダを作ります。ぼくの場合は面倒だったので「名刺」というフォルダを作ってとりあえずスキャンしたものをすべてそこに突っ込むことにしました。
もし、すでにジャンルごとに分けてあったりするのであれば「名刺仕事◯◯関係」「名刺プライベート◯◯関係」などと分けてフォルダを作っておくと分類しやすいです。フォルダの名前の頭はすべて「名刺」から始めるようにすれば、いろんなフォルダと並んだときも名刺のフォルダが並ぶのでわかりやすくなります。
3.スキャンスナップの設定をする
今回使うのは「スキャンスナップ」です。
 |
富士通 2012-11-30
売り上げランキング : 431
|
ぼくが購入したときは4万円以上したので、買うか買わないかかなり悩みましたが、そのときは勢いでアマゾンをぽちっとしてしまいました。結果、、、本当に買ってよかったです。
これを買ってから雑誌はすべてスキャンしていますし、ちょっとした書類もスキャンしてすぐに捨てていますので、机周りが常にきれいになりました。ここ10年で買ってよかったものベスト10に入ります。本もスキャンしてヤフオクで売っているので、場所を取りませんし。
さて、話がずれてしまいましたので、本題に戻ります。つぎはスキャンスナップの設定です。
まずは、「読み取りモード」→「オプション」を開いて、「白紙ページを削除します」のチェックを外しておきます。名刺の裏表をスキャンするので、一応裏も残しておくということです。「読み取り面の選択」は「両面読み取り」にしておきます。
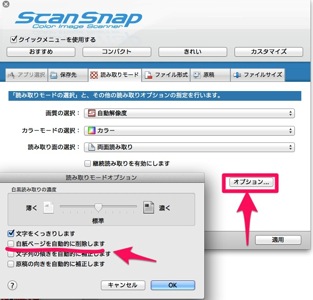
つぎは、「ファイル形式」を開いて「PDF」にして、「検索可能なPDF」にして、対象言語を日本語にします。これで、PDFファイルを開かなくてもMacの検索で名刺に書かれている内容が検索できるようになります。JPEGだと検索できないし、一枚の名刺をスキャンすると裏表で2つのファイルになって管理がしにくいです。
それに、MacならPDFファイルを後からJPEGにもできるので、JPEGにしたいものだけ後から変更できます。
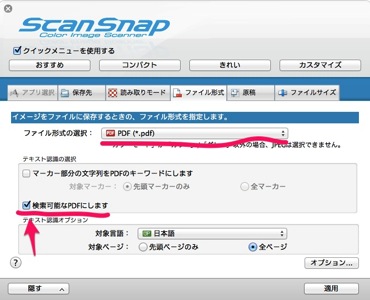
その後、右下の「オプション」を開きます。
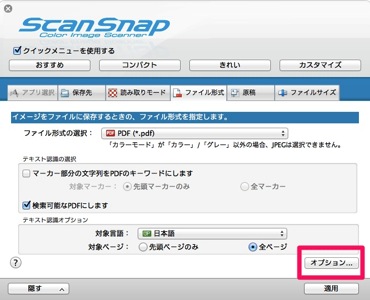
ここで、「設定ファイルごとにPDFファイルをつくります」にチェックをいれて、数字を「2」にします。これは、1枚の名刺をスキャンすると裏表で2枚になりますが、その2枚を1つのファイルにするためです。
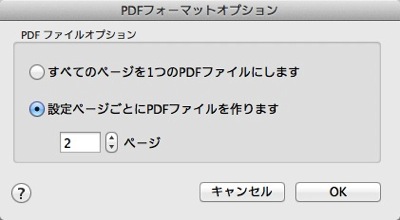
つぎは、圧縮ファイル率を最大にしておきましょう。実際にスキャンしてみて、だいたいの名刺は300kバイトくらいの大きさでした。
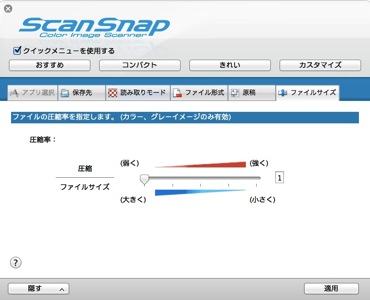
以上で設定は終了です。
4.スキャンスナップでスキャン開始
準備ができたら早速スキャン開始です。

ケーブルをMacにつなげて、蓋をあけると青いランプが光って起動します。

名刺を10枚くらい手にとってスキャンスナップにおいて、バーを縮めてセットします。

これで、準備完了です。A4用紙などと違って名刺はサイズが小さいためにスキャン速度が早いので、常に次にスキャンしようと思っている名刺の束をトランプのように左手に持って、少なくなってきたら10枚くらいずつ追加していくと効率よくスキャンできました。
5.スキャン完了
全部で1847枚をスキャンしましたが、1時間かかりませんでした。サイズは458.2Mです。
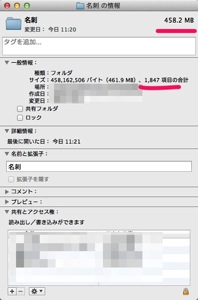
Mac上でファルダの中を検索しましたが、ちゃんと文字認識されていて「鈴木」と打つと「鈴木」さんや会社名に鈴木が入っている人、住所に鈴木が入っている人などがちゃんとスキャンできました。
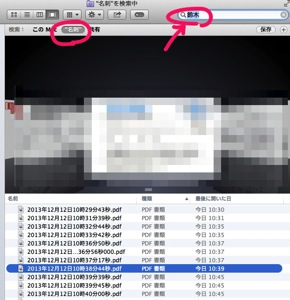
1847枚はこんな感じです。正直、名前を見ても思い出せないような人がいっぱいいます。
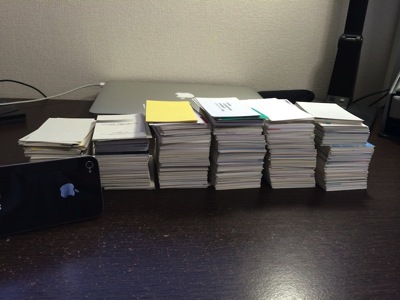
スキャンしたら、一括で箱に放り込んで保管しても良いと思いますが、ここ1年この中の名刺を確認する機会はなかったので、捨てることにしました。ちゃんとシュレッダーにかけますよ。
 |
コクヨ 2008-12-22
売り上げランキング : 29
|
スキャンしてみて思ったのですが、「名刺は閉まっておくだけでは意味がない」ということに気が付きました。名刺も情報なので活用しなければ意味がないし、情報は時間と共に劣化していきます。この名刺の中には職場が変わったり、部署を移動したりして役に立たない名刺がたくさんあると思います。名刺をたくさん持っているとなぜかたくさん仕事をしているような気になりますが、しょせん気のせいなので、今回はスキャンしてすっきりさっぱり捨ててしまおうと思います。
6.スキャンした名刺データの活用
スキャンスナップで作った名刺データをエバーノートにアップすると、どこでも名刺データが確認できるようになり、便利です。
月額課金をして有料会員になると、エバーノート独自のOCRを使って文書を読み込んでくれて、検索が楽になるので、おすすめです。